Howdy! How can we help you?
-
EFF_自己防衛マニュアル8
-
気候変動1
-
ブラウザ8
-
戦争8
-
ヘイトスピーチ8
-
偽情報、誤情報8
-
ジェンダー3
-
国家安全保障8
-
fediverse8
-
alternative_app8
-
デジタルセキュリティツール8
-
国内の監視社会化と反監視運動7
-
VPN8
-
GIFCT2
-
政府・国際機関の動向8
-
スパイウェア8
-
OS関係8
-
教育・学校8
-
監視カメラ8
-
労働現場の監視8
-
プライバシー8
-
デジタルID(マイナンバーなど)8
-
GPS2
-
AI8
-
オリンピックと監視社会7
-
文化8
-
労働運動8
-
リンク集8
-
金融監視3
-
COVID-19と監視社会8
-
検閲8
-
海外動向8
-
オンライン会議システム8
-
暗号化8
-
アクティビストとセキュリティ8
-
ビッグテック、大量監視8
-
SNSのセキュリティ8
-
共謀罪1
-
メールのセキュリティ8
-
Articles1
Veracrypt マニュアル

以下は、Veracryptの公式ウエッブに掲載されているマニュアルから序文と初心者チュートリアルを訳し、更に日本語訳の注記や補足を加えたものです。基本は公式サイト通りですが、いくつか追加の記載があります。(アクセス2023年11月18日。最新の情報は公式サイトで確認してください)
前書き
このドキュメントのほとんどの章は、VeraCryptのすべてのバージョンに一般的に適用されるが、いくつかのセクションは、主にVeraCryptのWindowsバージョンのユーザーを対象としていることに注意してください。したがって、そのようなセクションには、VeraCryptのMac OS XおよびLinuxバージョンに関して不適切な情報が含まれている可能性があります。
はじめに
VeraCryptは、オンザフライon-the-flyで暗号化されたボリューム(データ記憶装置)を実現し保持するためのソフトウェアです。オンザフライ暗号化とは、ユーザーの介入なしに、データが保存される直前に自動的に暗号化され、ロードされた直後に復号化されることを意味する。暗号化されたボリュームに保存されたデータは、正しいパスワード/キーファイル、または正しい暗号化キーを使用しない限り、読み取る(復号化する)ことはできません。ファイルシステム全体(ファイル名、フォルダ名、各ファイルの内容、空き領域、メタデータなど)が暗号化されます。
通常のディスクと同じように、マウントされたVeraCryptボリュームと他の通常の[暗号化されていない]ファイルとの間で(たとえば、簡単なドラッグ&ドロップ操作で)コピー操作ができます。ファイルは、暗号化されたVeraCryptボリュームから読み取りまたはコピーされている間、(メモリ/RAM内で)オンザフライで自動的に復号化されます。同様に、VeraCryptボリュームに書き込みまたはコピーされるファイルは、RAM上で(ディスクに書き込まれる直前に)その場で自動的に暗号化されます。これは、暗号化/復号化するファイル全体を、暗号化/復号化する前にRAMに保存しなければならないという意味ではないことに注意してください。VeraCrypt には余分なメモリ(RAM)は必要ありません。これがどのように実現されるかについては、次の段落を参照のこと。
たとえば、VeraCryptボリュームに.aviビデオファイルが保存されているとします(したがって、ビデオファイルは完全に暗号化されています)。ユーザーは正しいパスワード(および/またはキーファイル)を入力し、VeraCryptボリュームをマウント(開くこと)します。ユーザーがビデオファイルのアイコンをダブルクリックすると、オペレーティングシステムは、ファイルタイプに関連付けられたアプリケーション(aviであれば通常はメディアプレーヤー)を起動します。メディアプレーヤーは、ビデオファイルを再生するために、VeraCryptで暗号化されたボリュームからRAM(メモリ)へ、ビデオファイルの小さな初めの部分のロードを開始します。ビデオファイルの一部がロードされている間、VeraCryptは自動的に(RAM内で)復号化を行います。暗号化解除されたビデオの部分(RAMに保存)は、メディアプレーヤーによって再生されます。この部分が再生されている間に、メディアプレーヤーは、VeraCryptで暗号化されたボリュームからRAM(メモリ)にビデオファイルの別の小さな部分のロードを開始します。そして、このプロセスを繰り返します。このプロセスはオンザフライ暗号化/復号化と呼ばれ、(ビデオファイルだけでなく)すべてのファイルタイプで機能します。
VeraCryptは復号化したデータをディスクに保存することはなく、RAM(メモリ)に一時的に保存するだけです。ボリュームがマウントされていても、ボリュームに保存されたデータは暗号化されたままです。Windowsを再起動したり、コンピュータの電源を切ったりすると、ボリュームはマウント解除され、そこに保存されているファイルにはアクセスできなくなります(暗号化されます)。電源が突然遮断された場合(システムを適切にシャットダウンしていない場合)でも、ボリュームに保存されているファイル(暗号化されているので)にはアクセスできません。再びアクセスできるようにするには、ボリュームをマウントする必要があります(そして正しいパスワードやキーファイルが必要です)。クイックスタートガイドについては、「初心者のためのチュートリアル」の章を参照してください。
初心者チュートリアル
VeraCryptコンテナの作成と利用方法
この章では、VeraCryptボリュームの作成、マウント、使用方法について順を追って説明する。重要な情報が含まれているため、本マニュアルの他のセクションも読むことを強く推奨する。
日本語訳についての補足説明。以下の説明には日本語のスクリーンショットと英語のスクリーンショットの二つが表示されています。公式サイトにある解説では、英語のスクリーンショットのみが掲載されており、日本語の表示はこの日本語版非公式マニュアルを作成する際に追加したものです。英語のスクリーンショットは、WindowsでVeraCryptを使う場合の画像になっています。他方で日本語の画像はLinux(Debian)版のVeraCryptのスクリーンショットになっています。これは著者の環境がLinuxであるからです。WindowsもLinuxも(多分Macも)ほとんどの操作は同じですが、一部やや異なる選択肢があったりします。英語の画像は赤枠で、選択や操作の対象になる場所がわかりやすく表示されています。日本語の画像にはそれがありません。英語の画像を参照してどの箇所をクリックしたらいいのかなどを判断してください。
最も注意すべきなのは、すでに作成した文書などを暗号化する場合に、操作を間違わないようにすることです。既存のデータを暗号化したい場合は、以下の順番で作業します。以下、箇条書きで書いた内容は、ステップ1以降をお読みいただけば、その意味が理解できるはずです。まだステップ1以降をお読みいただいていない場合は何のことかわからないかもしれません。ステップ1以降を読み、お試しのファイルを作成するなどの実験を実際にやってみてください。そのあと、実際に必要な暗号化すべきデータを扱うときに、以下の箇条書きを読んでみてください。ちゃんと理解できると思います。
- 暗号化されたファイル(Veracryptボリュームと呼ばれています)をまず最初に作成します。このファイルの大きさは、暗号化したい作成済の文書やフォルダーよりも大きいサイズにします。
- 暗号化ボリュームが作成され、これを復号化すると、このボリュームは通常のフォルダーのように機能します。ここに、目的の文書やフォルダーなどをコピーします。
- 暗号化ボリュームをいったんアンマウントし、再度マウントしてちゃんと復号化されてデータを読むことができることを確認します。
- 問題がなければ、元の文書やフォルダーを削除して、VeraCryptの暗号化ボリューム内にだけ文書等を残すようにします。
以下の作業の途中で選択肢の項目や暗号関連の専門的な用語などが表示されて戸惑うかもしれませんが、これらを全て理解しなくても十分利用できます。慣れてきて、より高度な使い方をしたい場合に、あらためて学習に挑戦してみてください。(小倉利丸)
ステップ 1:
まだインストールしていない場合は、VeraCrypt をダウンロードしてインストールします。VeraCrypt.exeをダブルクリックするか、WindowsのスタートメニューにあるVeraCryptのショートカットをクリックして、VeraCryptを起動します。
ステップ 2:
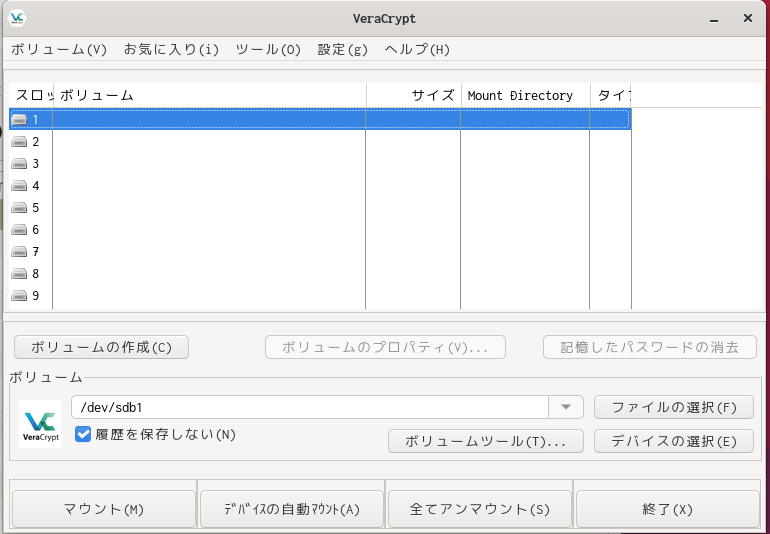
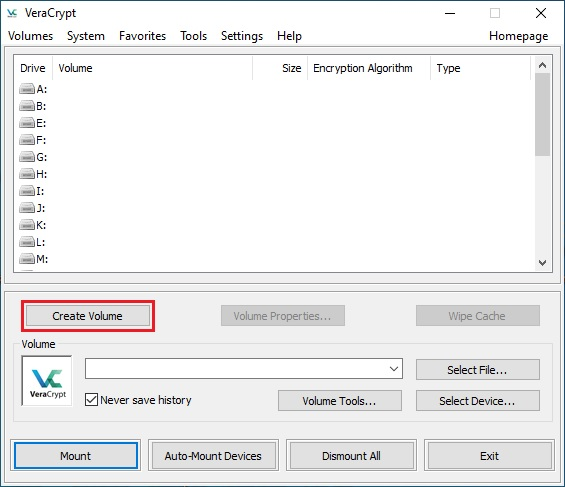
VeraCryptのメインウィンドウが表示される。「ボリュームの作成(Create Vokume)」をクリックします(わかりやすいように赤い四角でマークされています)。
ステップ 3:
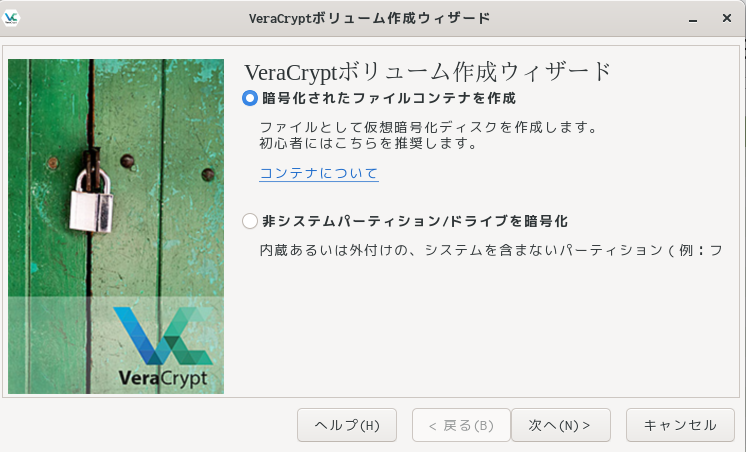
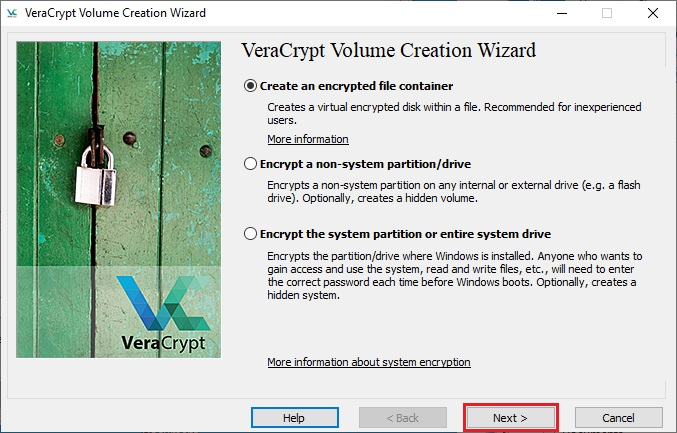
VeraCryptボリューム作成ウィザードウィンドウが表示されます。
このステップでは、VeraCryptボリュームを作成する場所を選択する必要があります。VeraCryptボリュームは、パーティションまたはドライブ内のファイル(コンテナとも呼ばれる)に作成することができます。このチュートリアルでは、最初のオプションを選択し、ファイル内にVeraCryptボリュームを作成することにします。
このオプションはデフォルトで選択されているため、[次へ]をクリックするだけでよいです。
注:以下のステップでは、スクリーンショットはウィザードウィンドウの右側部分のみを表示しています。
ステップ4:
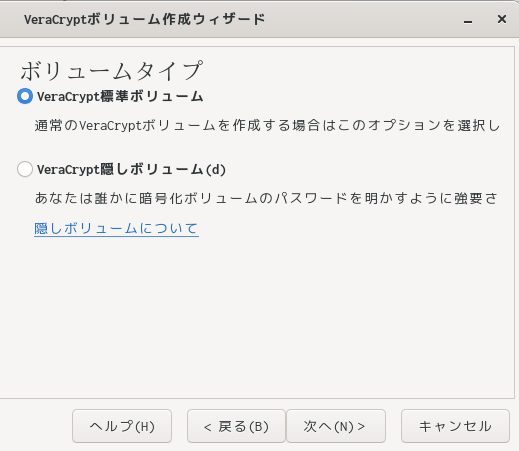
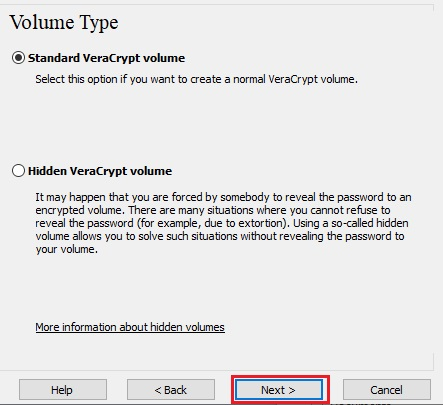
このステップでは、標準または非表示のVeraCryptボリュームを作成するかどうかを選択する必要があります。このチュートリアルでは、前者のオプションを選択し、標準のVeraCryptボリュームを作成します。
デフォルトでこのオプションが選択されているので、そのまま[次へ]をクリックします。
ステップ5:
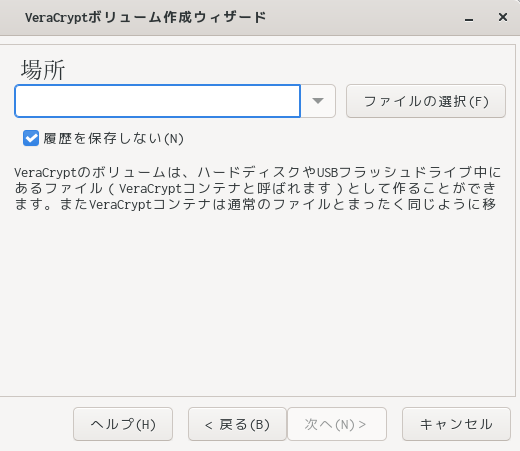
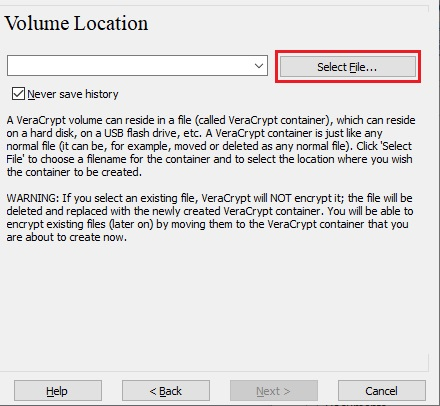
このステップでは、VeraCryptボリューム(ファイルコンテナ)を作成する場所を指定する必要があります。VeraCryptコンテナと呼ばれるものは通常のファイルと同じものです。例えば、通常のファイルと同様に移動したり削除したりすることができます。また、次のステップで選択するファイル名も必要になります。
[ファイルの選択]をクリックします。
Windows標準のファイルセレクタが表示されます(VeraCryptボリューム作成ウィザードのウィンドウはその後側で開いたままになっています)。
ステップ 6:
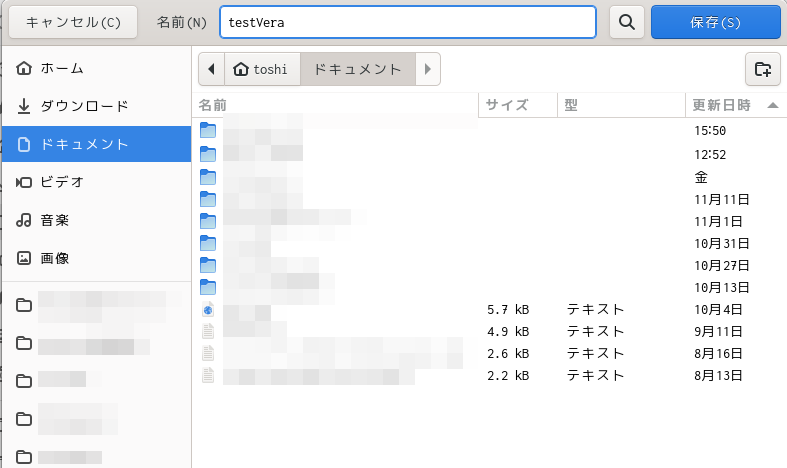
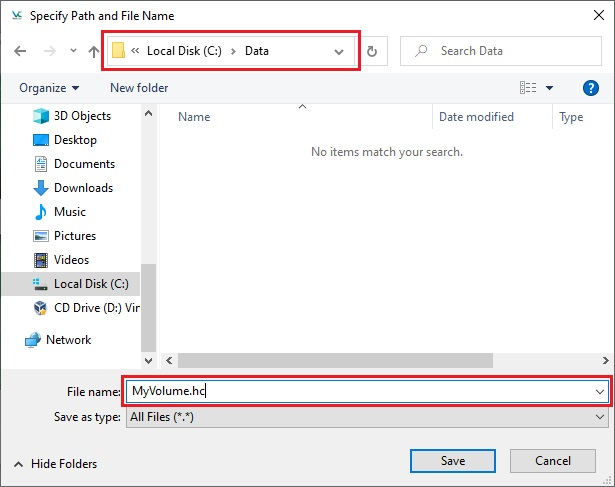
英語(Windows):このチュートリアルでは、VeraCryptボリュームをF:Dataフォルダに作成し、ボリューム(コンテナ)のファイル名をMyVolume.hcとします(上のスクリーンショットを参照)。もちろん、好きなファイル名と場所(例えばUSBメモリ上)を選んでもよいです。MyVolume.hc ファイルはまだ存在しないていないことに注意してください – VeraCrypt がこれから作成することになります。
重要: VeraCrypt は、既存のファイルを暗号化しないことに注意してください(VeraCrypt ファイル コンテナを作成する場合)。このステップで既存のファイルを選択した場合、そのファイルは上書きされ、新しく作成されたボリュームに置き換えられます(そのため、上書きされたファイルは暗号化されずに失われます)。既存のファイルを暗号化したい場合は、今作成しているVeraCryptボリュームに移動することで、(後で)暗号化できるようになります*。
ファイルセレクタで希望のパス(コンテナを作成する場所)を選択します。[ファイル名]ボックスに希望のコンテナ・ファイル名を入力します。
[保存]をクリックします。
ファイル・セレクタ・ウィンドウが消えます。
以下の手順では、VeraCrypt ボリューム作成ウィザードに戻って作業を続けることになります。
既存の非暗号化ファイルをVeraCryptボリュームにコピーした後、元の非暗号化ファイルを安全に消去(ワイプ)する必要があることに注意してください。安全に消去する目的で使用できるソフトウェア ツールがいろいろあります(多くは無料)。
ステップ 7:
日本語(Linux)
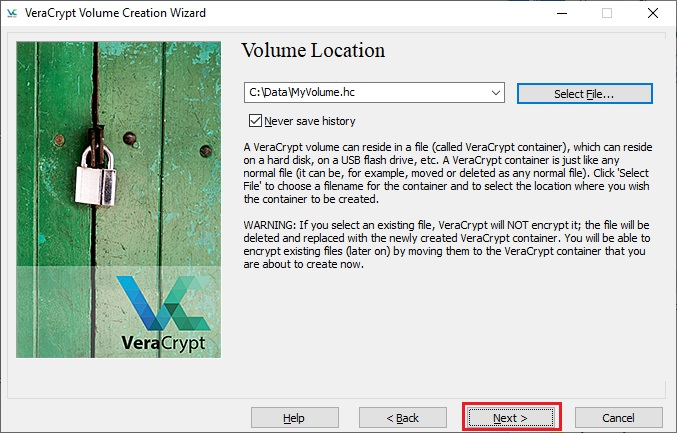
ボリュームの作成ウィザード]ウィンドウで、[次へ]をクリックする。
ステップ 8:
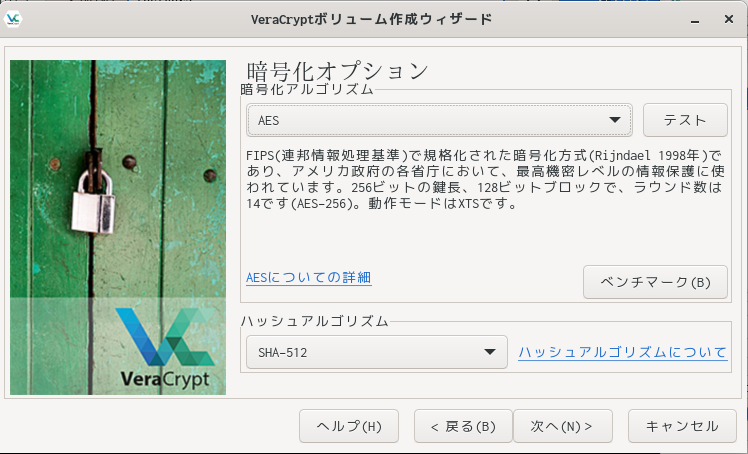
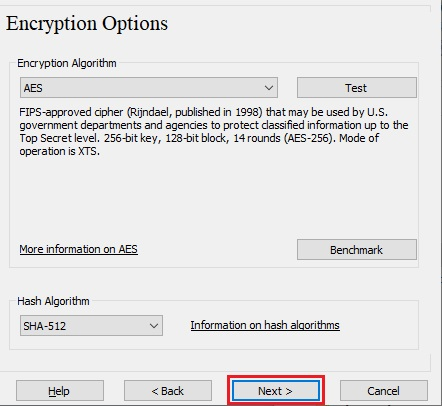
ここで、ボリュームの暗号化アルゴリズムとハッシュ アルゴリズムを選択します。ここで何を選択すればよいかわからない場合は、デフォルト設定を使用して[次へ]をクリックして構いません(詳細については、暗号化アルゴリズムとハッシュアルゴリズムの章を参照)。
ステップ9:
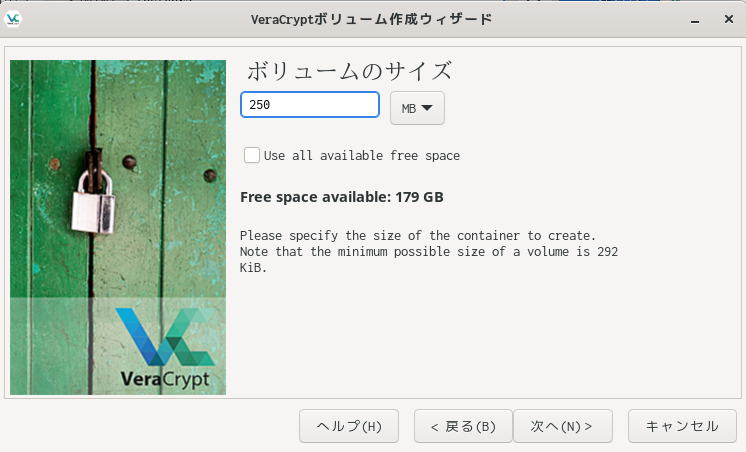
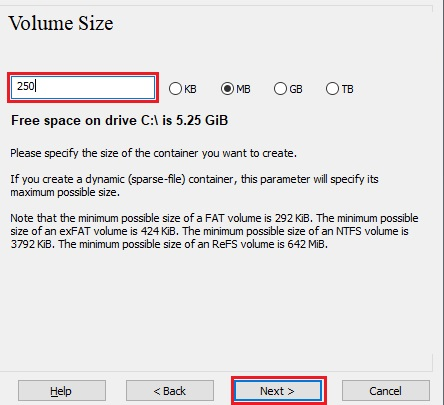
ここでは、VeraCryptコンテナのサイズを250メガバイトに指定しています。もちろん、別のサイズを指定することもできます。入力フィールド(赤い四角でマーク)に希望のサイズを入力したら、「次へ」をクリックします。
ステップ10:
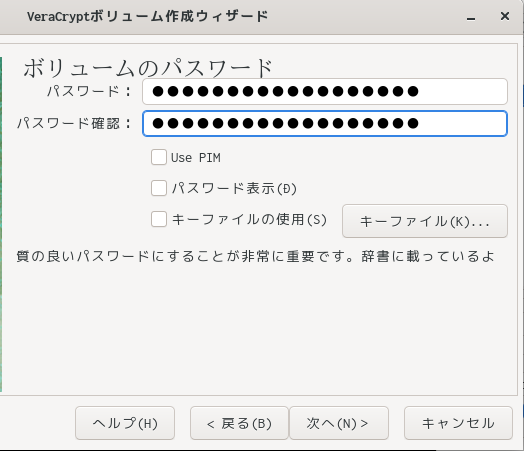
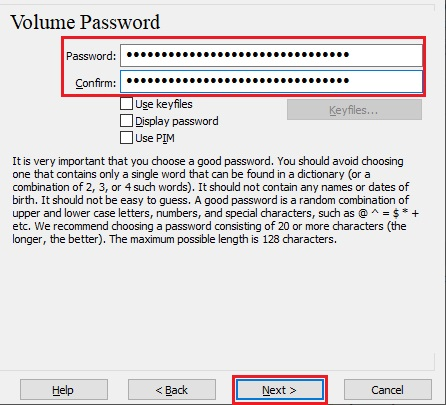
これは最も重要なステップのひとつです。ここでは、適切なボリュームパスワードを作成する必要があります。ウィザード・ウィンドウに表示される、何が良いパスワードとみなされるかについての情報をよく読んでください。
[日本語訳]辞書に掲載されている単語や誕生日など推測が容易な文字列は避けること。よいパスワードは無意味な文字列で大文字と小文字、数字を混ぜ、更に@とか#などの特殊な文字も含むものです。20文字以上を推奨します。最大文字数あ128文字です。
良いパスワードを選択したら、最初の入力フィールドに入力します。次に、この入力フィールドの下の入力フィールドに再入力し、「次へ」をクリックします。
注:両方の入力フィールドのパスワードが一致になるまで、[Next]ボタンは無効です。
ステップ11:
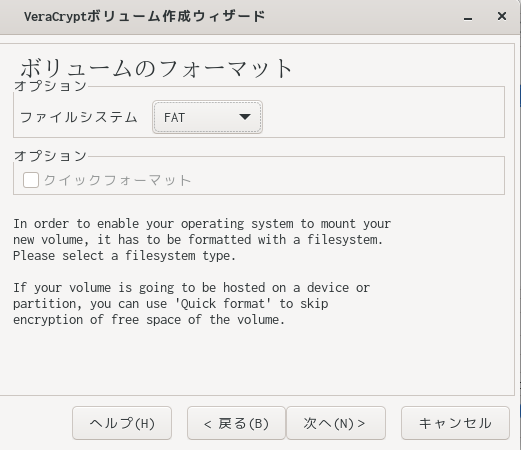
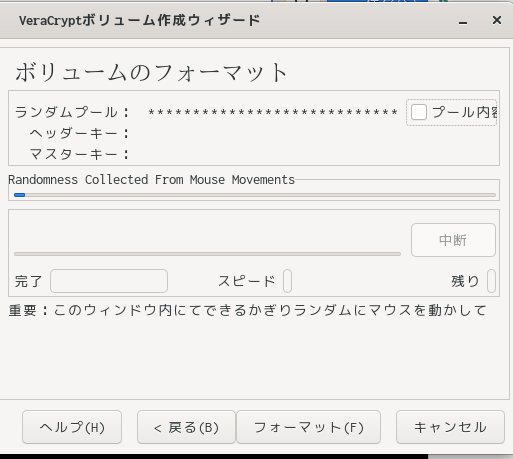
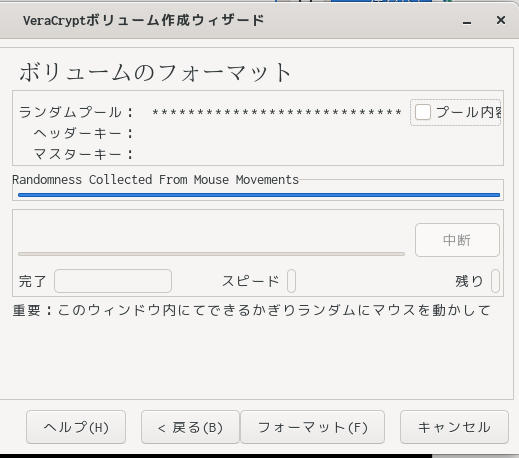
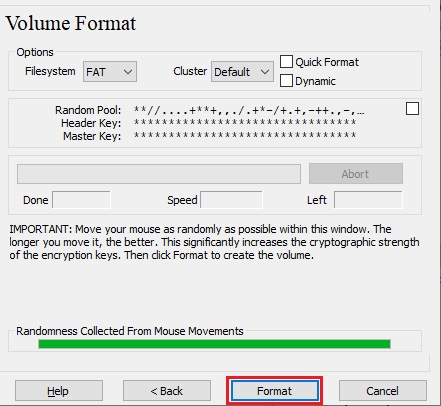
少なくともランダム性インジケータが緑色になるまで、ボリューム作成ウィザードのウィンドウ内でマウスをできるだけランダムに動かす。マウスを動かす時間は長ければ長いほどよい(少なくとも30秒間動かすことを推奨)。これにより、暗号化キーの暗号強度が大幅に向上する(セキュリティが向上する)。
「フォーマット(Format)」をクリックする。
ボリュームの作成が開始される。VeraCryptは、MyVolume.hcというファイルをF:Dataフォルダ(ステップ6で指定したフォルダ)に作成する。このファイルはVeraCryptコンテナになる(暗号化されたVeraCryptボリュームが格納される)。ボリュームのサイズによっては、ボリュームの作成に時間がかかる場合がある。終了後、以下のダイアログボックスが表示される:
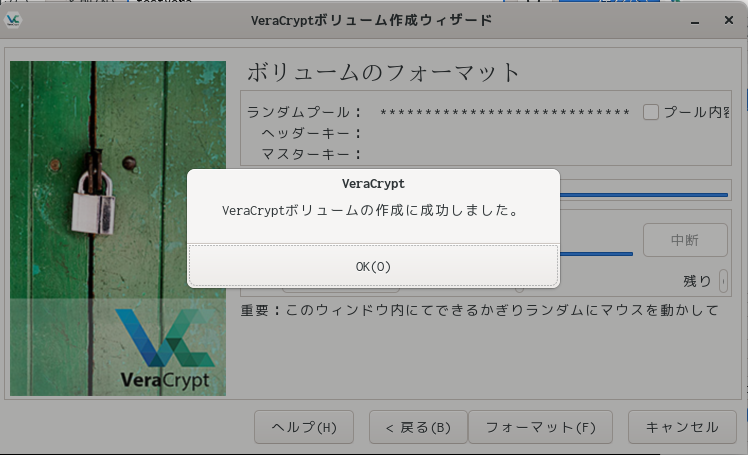
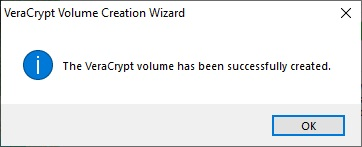
OKをクリックしてダイアログボックスを閉じる。
ステップ12:
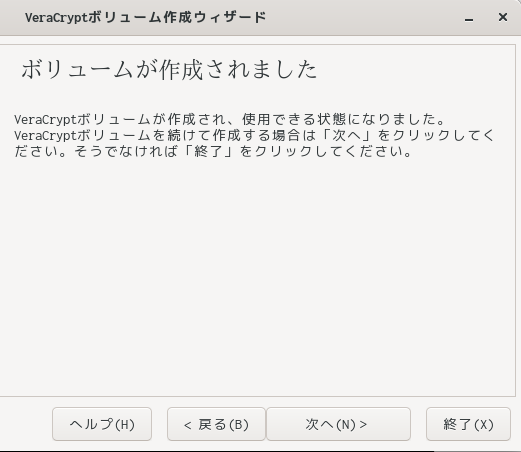
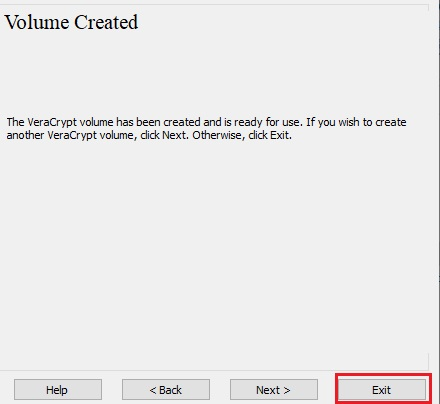
VeraCryptボリューム(ファイルコンテナ)の作成が完了した。VeraCryptボリューム作成ウィザード]ウィンドウで、[終了]をクリックする。
ウィザードウィンドウが消えるはずである。
残りの手順では、作成したボリュームをマウントする。VeraCryptのメインウィンドウに戻る(まだ開いているはずだが、開いていない場合は、ステップ1を繰り返してVeraCryptを起動し、ステップ13から続ける)。
ステップ13:
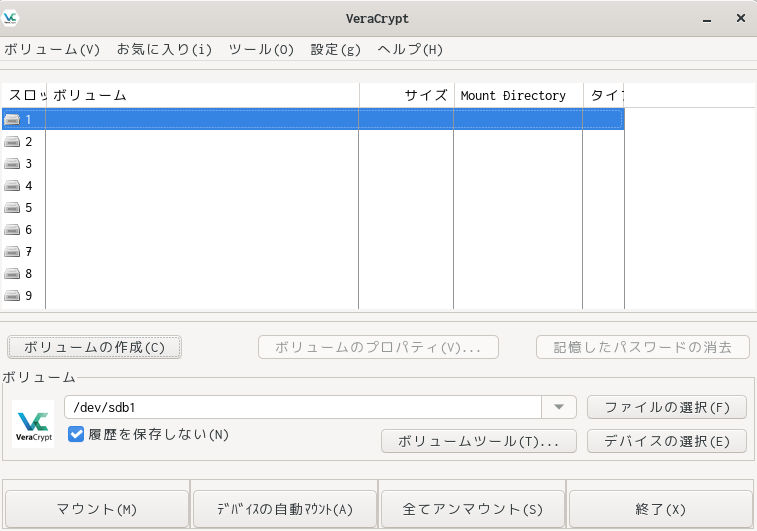
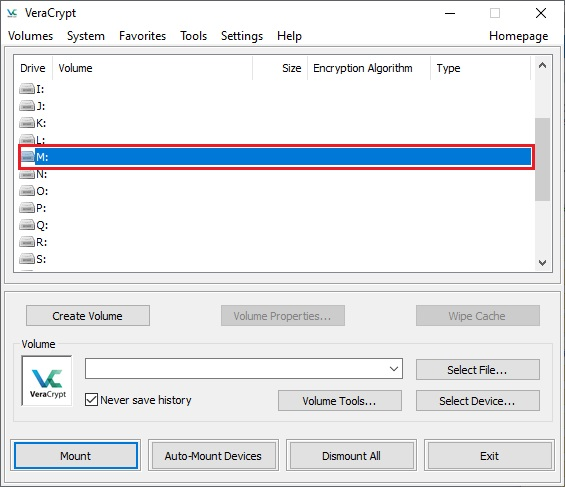
リストからドライブ文字を選択する(赤い四角でマークされている)。これがVeraCryptコンテナをマウントするドライブ文字となる。
注:このチュートリアルでは、ドライブ文字Mを選択したが、もちろん他の利用可能なドライブ文字を選択してもよい。[日本語の画像では「1」が選択されている。他の場所を選択してもよい。]
ステップ 14:
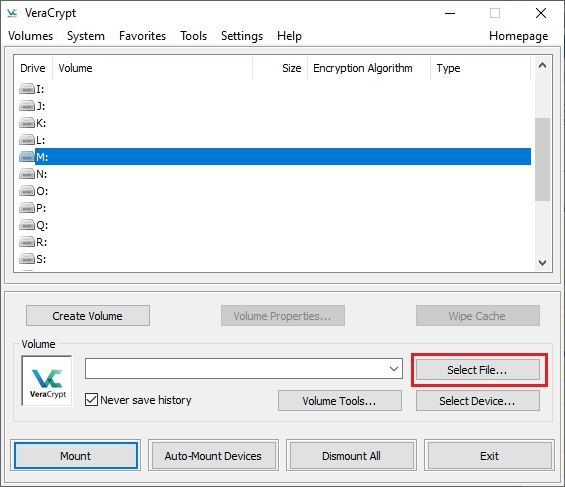
上のステップ13の日本語の画像にある[ファイルの選択]をクリックする。(英語では赤い枠)
標準のファイル選択ウィンドウが表示される。
ステップ15:
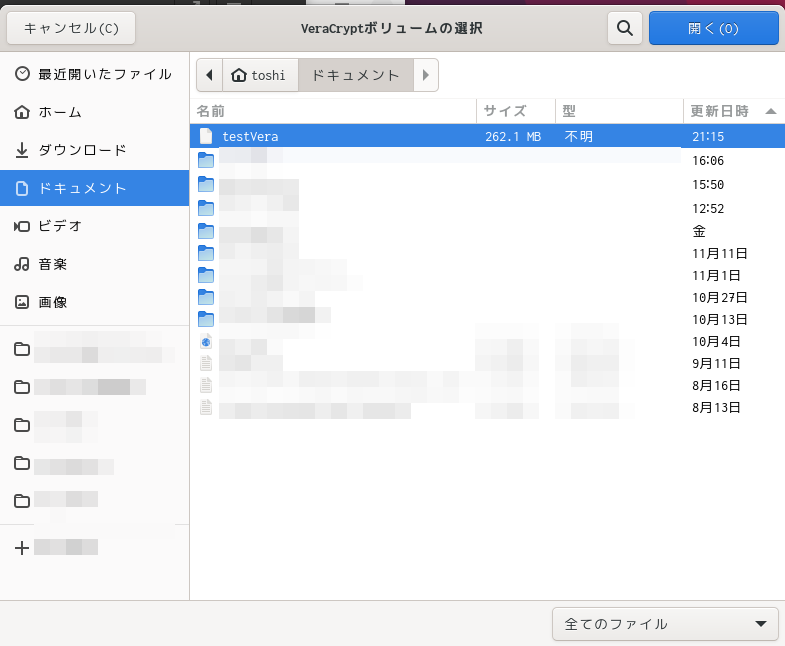
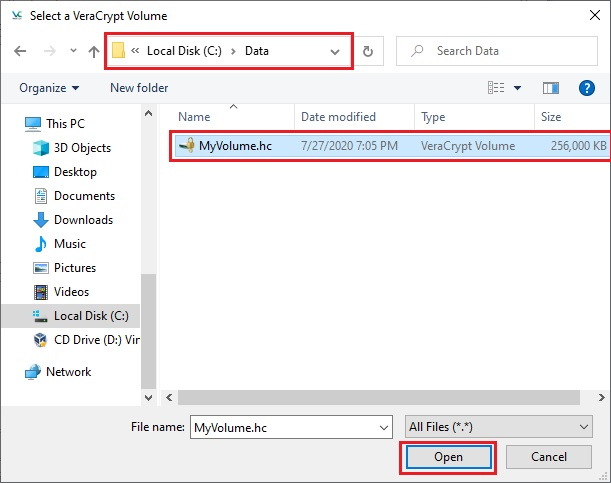
ファイルセレクタで、コンテナファイル(ステップ6-12で作成したもの)を参照し、選択する。ファイル・セレクタ・ウィンドウで)「開く」をクリックする。
ファイル・セレクタ・ウィンドウが消えるはずだ。
以下のステップでは、メインのVeraCryptウィンドウに戻る。
ステップ16:
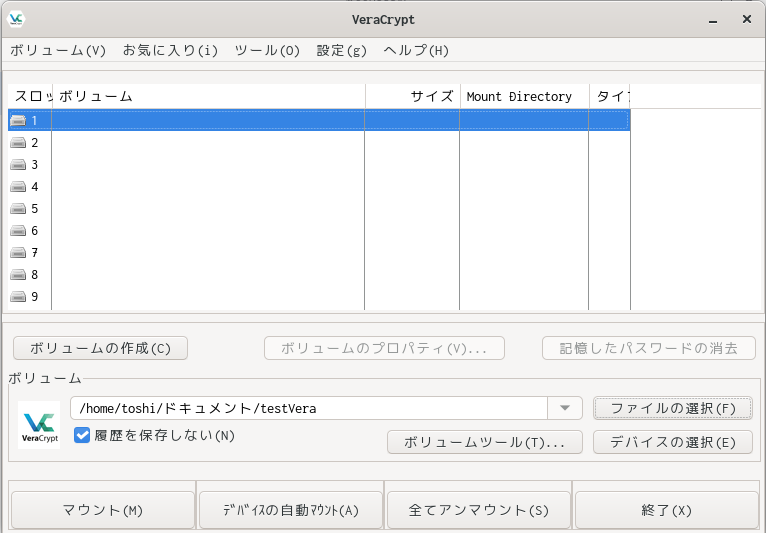
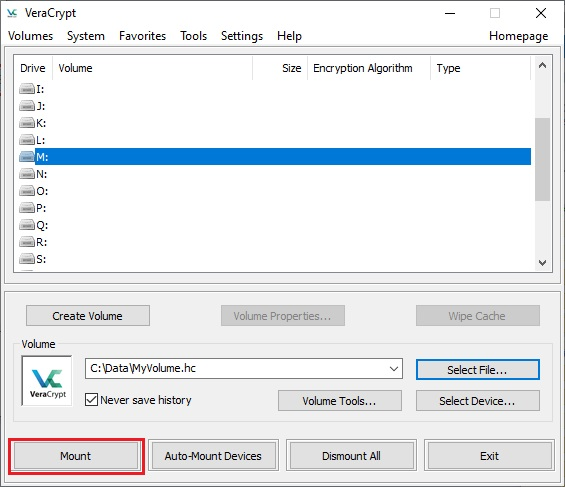
メインのVeraCryptウィンドウで、マウントをクリックする。パスワード・プロンプト・ダイアログ・ウィンドウが表示される。
ステップ17:
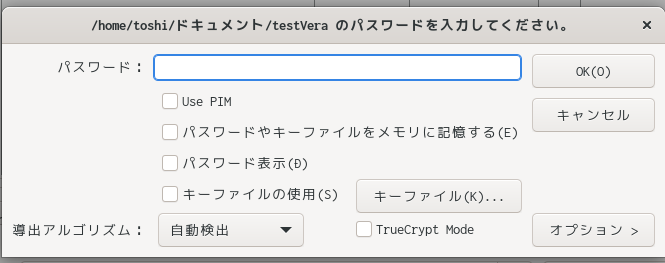
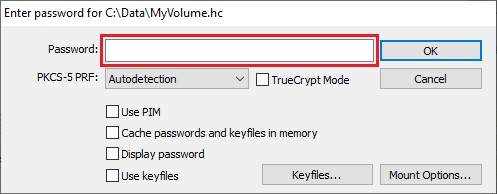
パスワード入力フィールド(赤い四角でマークされている)に、ステップ10で指定したパスワードを入力する。
ステップ18:
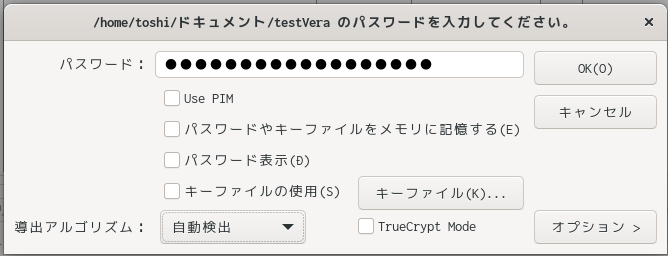
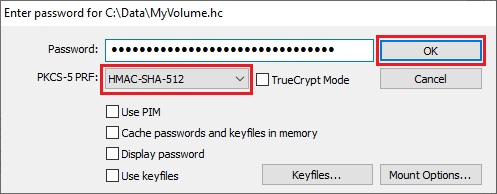
ボリュームの作成時に使用したPRFアルゴリズムを選択する(SHA-512はVeraCryptが使用するデフォルトのPRF)。どのPRFが使用されたか覚えていない場合は、「自動検出」に設定したままにしておく。[上の日本語の画像では「自動検出」になっている。]パスワードを入力した後、OKをクリックする。
VeraCryptがボリュームのマウントを試みる。パスワードが正しくない場合(たとえば、パスワードを間違って入力した場合)、VeraCryptはその旨を通知し、前の手順を繰り返す必要がある(パスワードを再度入力してOKをクリックする)。パスワードが正しければ、ボリュームがマウントされる。
最終ステップ:
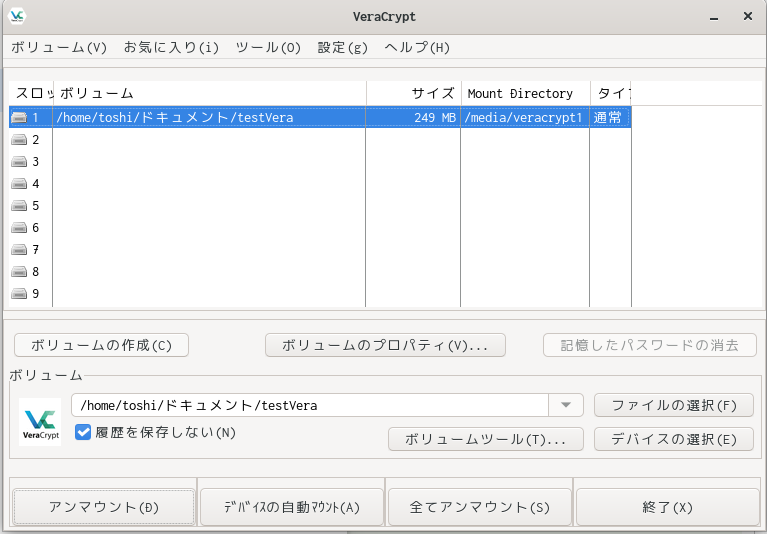
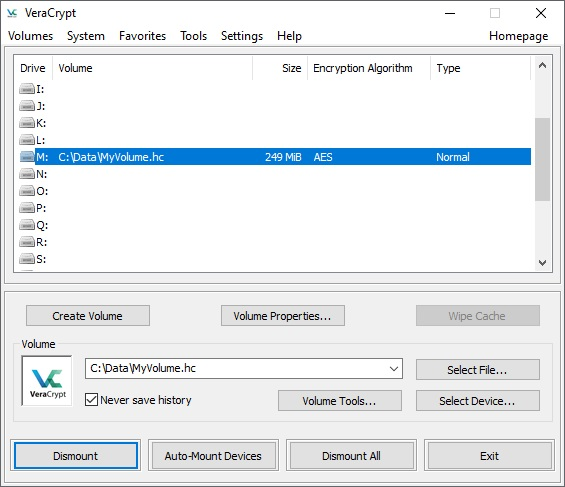
コンテナを仮想ディスクMとしてマウントすることに成功した。[日本語の場合の画像では「1」としてマウントされた]
仮想ディスクは完全に暗号化され(ファイル名、アロケーションテーブル、空き領域などを含む)、実際のディスクのように動作する。この仮想ディスクにファイルを保存(またはコピー、移動など)することができ、ファイルは書き込まれる際にその場で暗号化される。
VeraCryptボリュームに保存されたファイルを、例えばメディアプレーヤーで開くと、そのファイルは読み込み中にオンザフライで自動的にRAM(メモリ)に復号化される。
重要: VeraCryptボリュームに保存されたファイルを開くとき(またはVeraCryptボリュームに/からファイルを書き込む/コピーするとき)、パスワードの再入力を求められることはない。パスワード入力の必要があるのは、ボリュームをマウントするときだけである。
マウントされたボリュームを開くには、たとえば上のスクリーンショットに示すようにリストで選択し(青色の選択項目)、選択した項目をダブルクリックする。
また、マウントされたボリュームを、他のタイプのボリュームを通常ブラウズする 方法でブラウズすることもできる。たとえば、「コンピュータ」(または「マイ コンピュータ」)リストを開き、対応するドライブ文字(この場合は「M」)をダブルク リックする。
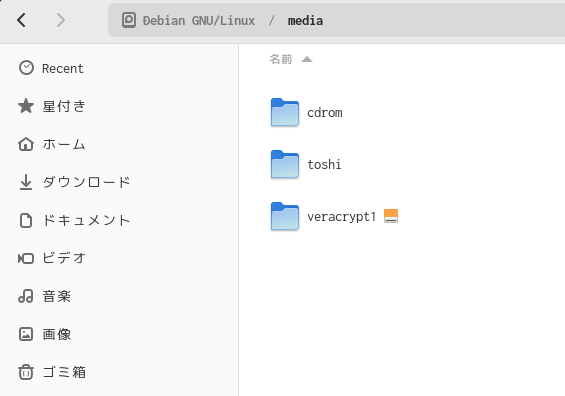
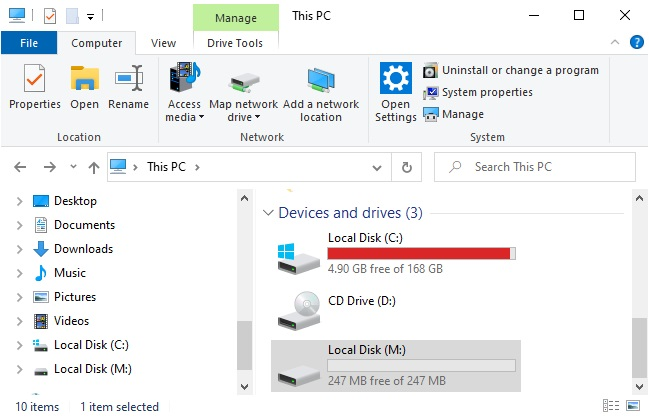
ファイル(またはフォルダ)は、通常のディスクにコピーするのと同じように、VeraCryptボリュームとの間でコピーできる(たとえば、簡単なドラッグ&ドロップ操作)。暗号化されたVeraCryptボリュームから読み取りまたはコピーされるファイルは、RAM(メモリ)内で自動的に復号化される。同様に、VeraCryptボリュームに書き込みまたはコピーされるファイルは、(ディスクに書き込まれる直前に)RAM内でその場で自動的に暗号化される。
VeraCryptは、復号化されたデータをディスクに保存することはなく、RAM(メモリ)に一時的に保存するだけである。ボリュームがマウントされていても、ボリュームに保存されたデータは暗号化されたままである。Windowsを再起動したり、コンピュータの電源を切ったりすると、ボリュームはマウント解除され、ボリュームに保存されているすべてのファイルにアクセスできなくなる(暗号化される)。電源が突然遮断された場合でも(システムを適切にシャットダウンしない場合)、ボリュームに保存されているすべてのファイルにアクセスできなくなる(暗号化される)。再びアクセスできるようにするには、ボリュームをマウントする必要がある。そのためには、ステップ13-18を繰り返す。
ボリュームを閉じて、そのボリュームに保存されているファイルにアクセスできなくするには、オペレーテ ィングシステムを再起動するか、ボリュームをマウント解除する。そのためには、以下の手順に従う。
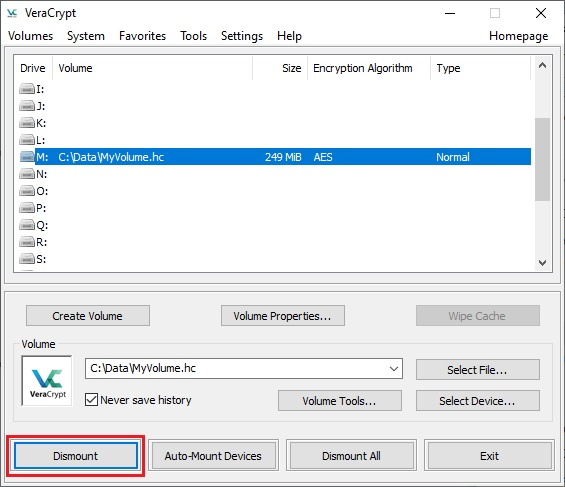
VeraCryptのメインウィンドウにあるマウント済みボリュームのリストからボリュームを選択し(上のスクリーンショットでは赤い四角でマークされている)、[アンマウント]をクリックする(上のスクリーンショットでも赤い四角でマークされている)。ボリュームに保存されたファイルに再びアクセスできるようにするには、ボリュームをマウントする必要がある。そのためには、ステップ13~18を繰り返す。
VeraCryptで暗号化されたパーティション/デバイスを作成して使用する方法
ファイルコンテナを作成する代わりに、物理的なパーティションやドライブを暗号化することもできる(すなわち、VeraCryptデバイスホストボリュームを作成する)。そのためには、ステップ1~3を繰り返すが、ステップ3で2番目または3番目のオプションを選択する。その後、ウィザードの残りの指示に従う。非システムパーティション/ドライブ内にデバイスホスト型 VeraCrypt ボリュームを作成する場合、VeraCrypt のメインウィンドウで「デバイスの自動マウント」をクリックすることでマウントできる。暗号化されたシステムパーティション/ドライブに関する情報については、システム暗号化の章を参照のこと。
重要: 本マニュアルの他の章も読むことを強く推奨する。重要な情報が含まれているが、このチュートリアルでは簡単にするために省略している。
