Howdy! How can we help you?
-
EFF_自己防衛マニュアル23
-
気候変動1
-
ブラウザ10
-
戦争52
-
ヘイトスピーチ17
-
偽情報、誤情報17
-
ジェンダー3
-
国家安全保障13
-
fediverse22
-
alternative_app19
-
デジタルセキュリティツール38
-
国内の監視社会化と反監視運動8
-
VPN12
-
GIFCT2
-
政府・国際機関の動向74
-
スパイウェア23
-
OS関係7
-
教育・学校8
-
監視カメラ16
-
労働現場の監視9
-
プライバシー210
-
デジタルID(マイナンバーなど)15
-
GPS2
-
AI84
-
オリンピックと監視社会7
-
文化12
-
労働運動18
-
リンク集12
-
金融監視2
-
COVID-19と監視社会18
-
検閲111
-
海外動向419
-
オンライン会議システム7
-
暗号化97
-
アクティビストとセキュリティ34
-
ビッグテック、大量監視237
-
SNSのセキュリティ21
-
共謀罪1
-
メールのセキュリティ32
-
Articles1
MFC-7460DNの場合を例に
ブラザープリンターMFC-7460DNの場合を例に―ちょっと頑張れば繋がる
ブラザーのプリンターはLinux用のドライバを提供している場合が多いといわれている。繋がる確率は高いといえる。手順は以下の通り。
- ブラザーのプリンタドライバー提供サイトにアクセスする
- プリンタドライバーをダウンロードする
- ブラザーのサイトの解説を参考にドライバーをインストールする
- 正常に動くかを確認する
Linuxの初心者にとっての最大の難関は、インストールの作業で「端末」と呼ばれるアプリケーションを使用することだろう。コマンドを入力して作業する方法は、アイコンをクリックしてコンピュータをコントロールすることとは違って、文字入力(しかも、何を意味しているのか不明だと余計不安になる)をキーボードだけで行なう。マウスは使えない。この「端末」と呼ばれるアプリケーションがそもそもパソコンのどこにあるのかもわからないかもしれない。これらのことを念頭に置いて、以下ではやや詳しく説明する。この箇所がクリアできれば、うまく繋る可能性が高い。
ブラザーのサイトにアクセスする
ブラザーのサイトの「サポート」のなかにある製品ごとのサポートのページにアクセスする。
https://www.brother.co.jp/support/product/index.aspx#search
このサイトで「製品名・型番から探す」の検索窓で製品名を入力する。今回は、MFC-7460DNという複合機を検索してみる。
下記のページに移動するので「ソフトウェアダウンロード」をクリックする
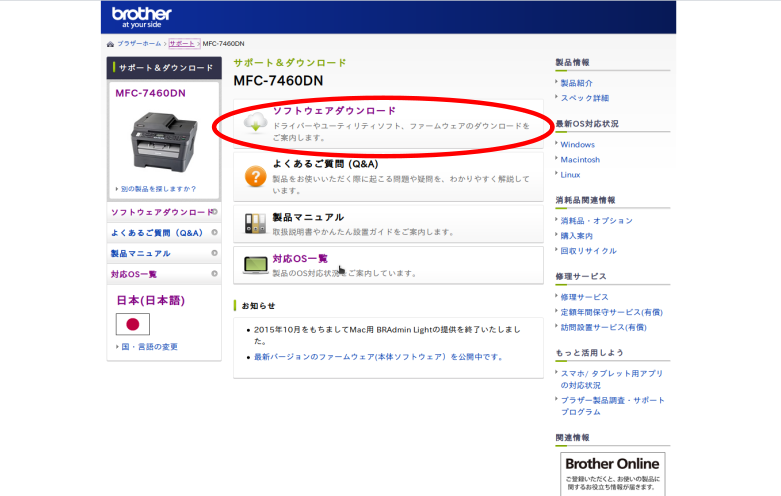
以下のようにOSごとにダウンロードファイルが分類されたページに移動する。Linuxは二種類の選択ができるが、どちらを選んだらいいのかわかりにくい。ubuntu系列(Lubuntu、Xubuntuなど)やdebian、Linux mintなどは右側のLinux(deb)を選択する。RedhatやCentOSなどは左側のLinux(rpm)を選択する。ここでは、ubuntu系列やDebianを想定しているので左を選んでいるが、使用しているディストリビューションに合わせて選べばよい。
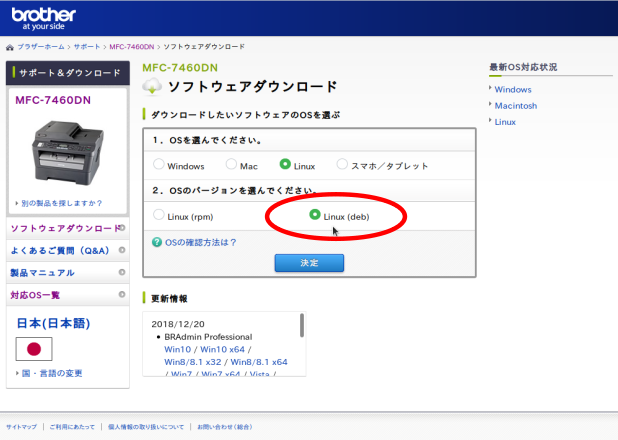
OSがLinux、OSのバージョンが「Linux(deb)」になっていることを確認して「決定」をクリックすると「ソフトウェアダウンロード」のページに移動する。このページにはLinux用のドライバがたくさん列挙されているが、ページの一番下に「ユーテリティソフトウェア」という項目がある。今回はこの「Linux簡易インストーラ」を使ってみる。説明の箇所の「…もっと見る」をクリックすると説明全文を読むことができる。
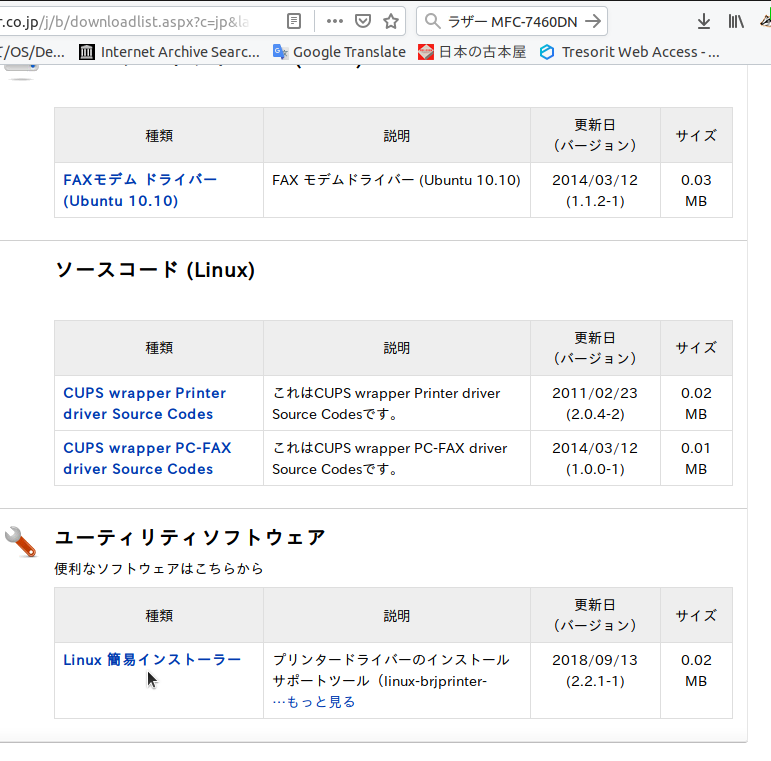
「簡易インストーラ」をクリックすると下記のページに移動する。一番下の「使用許諾に同意してダウンロード」をクリックする。
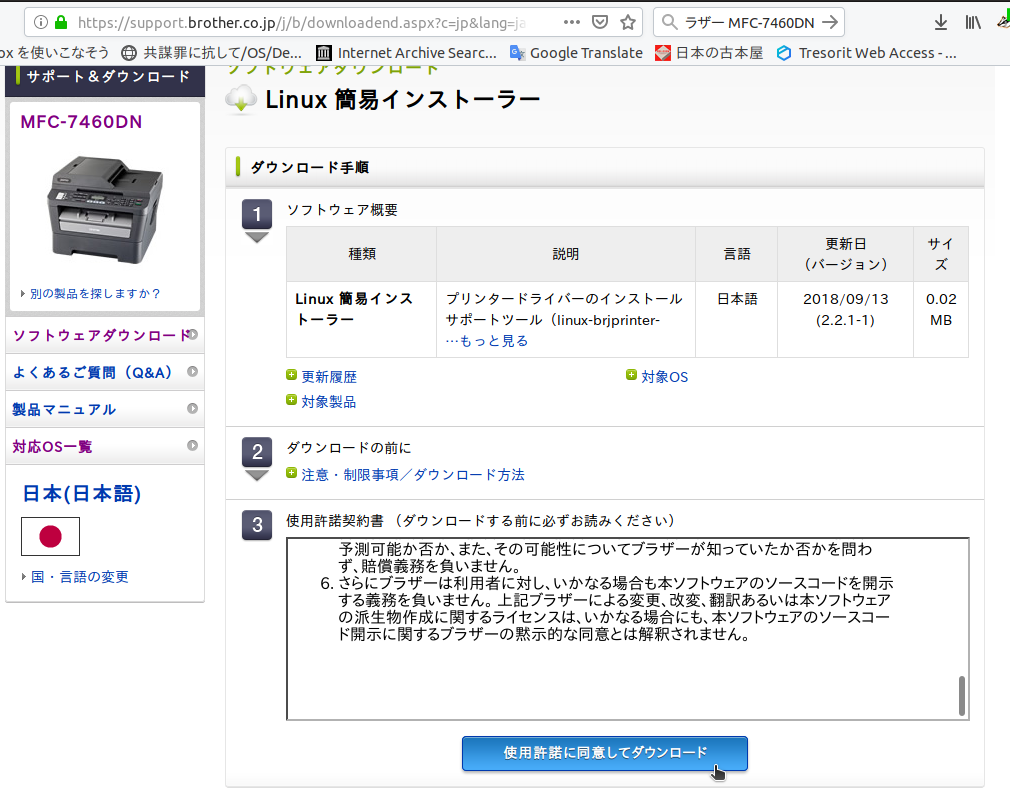
「インストール方法」が表示されると同時に、下記のようなダウンロードの窓が開く。「このファイルをどのように処理するか選んでください」という質問の下に二つの選択ボタンがある。今回は「ファイルを保存する」にチェックを入れて「OK」をクリックするとダウンロードが始まる。ダウンロードは10秒もかからないで終了すると思う。
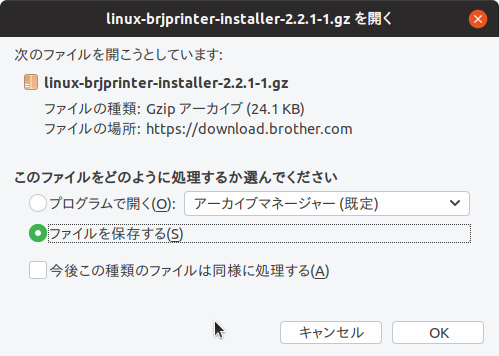
ダウンロードされたファイルを使って、ドライバのインストール作業を行う。この作業が多分一番慣れない作業かもしれない。
そもそもダウンロードしたファイルがどこにあるかわからないかもしれない。ブラウザでfirefoxを使っている場合、ブラウザの左上隅に横三本線のアイコンがある。このアイコンをクリックするとメニューが表示される。このメニューのなかの「設定」をクリックして「一般」という項目の中にある「ファイルとプログラム」という箇所を探す。この箇所に、ダウンロード先のフォルダーが表示されている。たぶん、初期設定のままであれば、「ホーム」フォルダーのなかにある「ダウンロード」というフォルダーにダウンロードされるように設定されているはずだ。
この「ダウンロード」のフォルダーのなかに下記の名称のファイルがあることを確認する。
linux-brjprinter-installer-2.2.1-1.gz
最後に「.gz」という拡張子がついているファイルは圧縮ファイルだ。この圧縮ファイルを解凍(「展開」という)して、ドライバのインストール作業を行う。
この作業の手順は、ドライバをダウンロードしたページの「インストール方法」に記載されている。一部、変更して以下引用する。
プリンタードライバーのインストールサポートツール(linux-brjprinter-installer)を用意しました。
このツールは本サイトのインストールの説明ならびに Q&A の内容を自動で行うものです。
このツールは簡単に使えることを目的としたため、プリンタードライバーの Q&A に記載されているディレクトリーやリンクの設定やシステム設定の変更を通知せずに行う場合がありますのでご注意ください。
Step1.
ツールをダウンロードしてください。
Step2.
USB 接続の場合は、プリンターと PC を接続してください。
Step3.
ターミナルソフト (GNOME Terminal、Konsole 等)を起動してください。Ubuntu の場合は、「端末」という名称です。アプリケーションの中からこの名称のものを探してください。
Step4.
1. でツールをダウンロードしたディレクトリーに移動してください。
例: cd /home/LOGINNAME/ダウンロード
(ダウンロード先ディレクトリーに関しては、環境毎に異なります)
Step5.
ツールを展開してください。
例: gunzip linux-brjprinter-installer-2.2.1-1.gz
Step6.
スーパーユーザーへ切り替えてください。
例: sudo su (Ubuntu 系の場合)
例: su (その他)
Step7.
ツールのファイル名の後にプリンター名を付加して、シェルにて実行してください(インターネットが利用できる状態で実行してください)。
例: bash linux-brjprinter-installer-2.2.1-1
Step8.
指示に従って入力してください。
USB 接続の場合は、”N” を選択してください。
※ インストールに数十秒かかることがあります。
Step3の説明
端末を探してクリックすると下記のような窓が開く。体裁は異なるかもしれないが、一行だけ文字列が並ぶそっけないものだ。この行の最後に「$」マークがあり、その横でカーソルが点滅しているはずだ。この箇所にStep4以下の項目に該当する文字を入力する、ただし、以下で説明するように、上の記載されている文字を自分のパソコンの環境に合わせて変更して入力しなければならない。
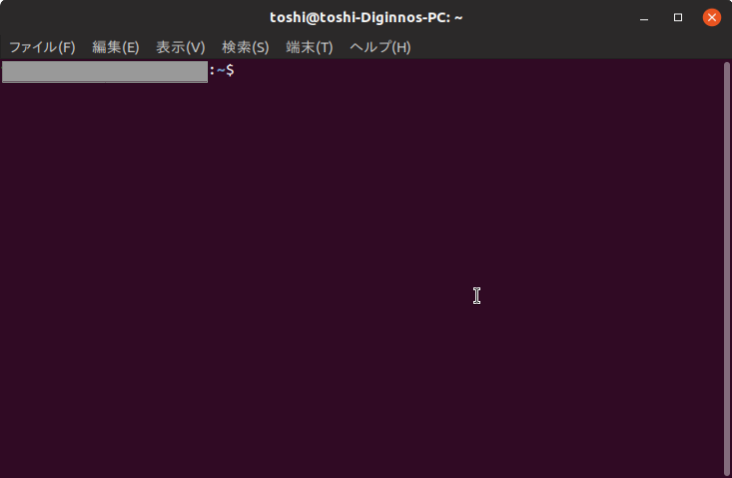
Step4は、以下のように説明されている。
ツールをダウンロードしたディレクトリーに移動してください。
例: cd /home/LOGINNAME/ダウンロード
$マークの横に、キーボードだけを使って入力する。LOGINNAMEとある箇所は、自分が電源を入れてログインしたときの名前に変更する。ログインしたときの名前がaliceならば
cd /home/alice/ダウンロード
となる。cd と/homeの間は続けずに、必ずスペースを入力する。これは、作業するディレクトリを、ドライバをダウンロードしたディレクトリに変更する指示をコンピュータに対して行なうものだ。うまくいくと、$マークの左側が変化して、$マークのすぐ左側にダウンロードという表示が現われる。
次に下記を$マークの右側に入力する。アルファベット小文字の「エル エス」。「l」は数字の1ではなくアルファベットの小文字エル。
ls
ダウンロードフォルダにあるファイルの一覧表が表示される。この表示のなかに、
linux-brjprinter-installer-2.2.1-1.gz
があることを確認する。
Step5の説明
同様に、$マークの右側に下記を入力する。
gunzip linux-brjprinter-installer-2.2.1-1.gz
長くて間違いやすいので注意する。(gunzip linux-br くらいまで入力してTABキーを押すと最後まで自動的に入力してくれるかもしれないので試してください) 作業が負わると$マークが表示される。
これは、圧縮されたファイルを展開する作業。もういちど、$マークの右に
ls
を入力する。先程の圧縮ファイルの他に、拡張子.gzがない下記のファイルが増えていることを確認する。
linux-brjprinter-installer-2.2.1-1
Step6 スーパーユーザへの切り替え。スーパーユーザとは、一般ユーザには認められていないコンピュータのシステムの重要な変更などを行うことのできる特権的なユーザのこと。$マークの右に下記の文字列を入力する。sudoとsuの間はスペースを入れる。
sudo su
するとパスワードを聞かれる。ログインパスワードを入力する。パスワードを入力してもカーソルは動かず、何も表示されない。これはパスワードが盗み見されないためだ。トラブルではないので、あわてないように。間違えば、再度パスワードを要求される。うまくいくと、$マークが#マークに変化する。
Step7と8
#マークの右に下記の文字列を入力する。
bash linux-brjprinter-installer-2.2.1-1
そのあとは指示に従ってやってみてください。
