Howdy! How can we help you?
-
EFF_自己防衛マニュアル23
-
気候変動1
-
ブラウザ10
-
戦争52
-
ヘイトスピーチ17
-
偽情報、誤情報17
-
ジェンダー3
-
国家安全保障13
-
fediverse22
-
alternative_app19
-
デジタルセキュリティツール38
-
国内の監視社会化と反監視運動8
-
VPN12
-
GIFCT2
-
政府・国際機関の動向74
-
スパイウェア23
-
OS関係7
-
教育・学校8
-
監視カメラ16
-
労働現場の監視9
-
プライバシー210
-
デジタルID(マイナンバーなど)15
-
GPS2
-
AI84
-
オリンピックと監視社会7
-
文化12
-
労働運動18
-
リンク集12
-
金融監視2
-
COVID-19と監視社会18
-
検閲111
-
海外動向419
-
オンライン会議システム7
-
暗号化97
-
アクティビストとセキュリティ34
-
ビッグテック、大量監視237
-
SNSのセキュリティ21
-
共謀罪1
-
メールのセキュリティ32
-
Articles1
KeePassXC: 入門ガイド

KeePassXC チーム
team@keepassxc.org
バージョン 2.7.1
ライセンスと免責事項
KeePassXCはGNU General Public License Version 3でライセンスされています。すべての著作と追加的ライセンスはCOPYINGに記録されます。
保証の免責事項
適用される法律で許可される範囲において、プログラムに関する保証はありません。書面で別段の定めがある場合を除き、著作権者及び/又はその他の当事者は、いかなる種類の保証もなしに「現状のまま」プログラムを提供し、明示又は黙示を問わず、特定の目的に対する商品性及び適合性の黙示保証を含むが、これに限定されるものでもない。プログラムの品質と性能に関する全てのリスクはあなたにある。プログラムが欠陥品であることが判明した場合、あなたはすべての必要なサービス、修理または補正のコストを想定しています。
責任の制限(Limitation of Liability
In no event unless required by applicable law or agreed to in writing will any copyright holder, or any other party Who modifies and/or conveys the program as permitted above, be liable to you for damages, including any general, special, incidental or consequential damages arising out of the use or inability to use the program (including but not limited to loss of data or data being rendered inaccurate or losses sustained by you or third parties or a failure of The program to operate with any other programs), even if such holder or other party have been advised of the possibility Of such damages.
お問い合わせ
私たちは、お客様の経験を通じてKeePassXCを継続的に改善することを約束し、お客様のフィードバックは私たちにとって重要なものです。お客様のご意見、ご感想は team@keepassxc.org までお寄せください。問題を報告するには、https://github.com/keepassxreboot/keepassxc をご覧ください。
ありがとうございました。
チーム KeePassXC
ようこそ
KeePassXC はあなたの最も重要な情報を保存、管理するモダンで安全なオープンソースのパスワードマネージャです。KeePassXC は Windows、macOS、Linux システムで実行することができます。
KeePassXCは安全な個人データ管理の要求が非常に高い人のためのものです。ユーザー名、パスワード、URL、添付ファイル、メモなど、さまざまな種類の情報をオフラインの暗号化ファイルに保存し、プライベートおよびパブリッククラウドソリューションを含む任意の場所に保存することができます。また、情報の識別や管理を容易にするために、ユーザー定義のタイトルやアイコンを設定することができます。私たちはさらに、カスタマイズ可能なグループでエントリーをソートすることができます。統合された検索機能により、高度なパターンを使用して、データベース内の任意のエントリーを簡単に見つけることができます。カスタマイズ可能で、高速かつ使いやすいパスワード生成ユーティリティにより、任意の文字の組み合わせや覚えやすいパスフレーズでパスワードを作成することができます。
概要
KeePassXCのデータベースには、パスワードと情報を無制限に保存することができます。データベースに保存されたすべての情報は、kdbxファイル内で常に暗号化されています。KeePassXC 内からデータベースにアクセスする場合、情報は復号化され、コンピュータのメモリに保存されます。KeePassXCはこのデータへのアクセスにコントロールを置き、他のアプリケーションは(管理者権限を持っていない限り)このデータを読むことができません。インターフェースは、パスワードに素早くアクセスし、正しい項目を検索し、自動入力またはコピー/ペースト操作を行い、変更を加えて保存し、邪魔にならないように設計されています。
KeePassXCは、アクセシビリティ基準を満たすために特別に設計されたライトテーマとダークテーマが同梱されています。ほとんどの場合、システムに適したテーマが自動的に決定されますが、アプリケーションの設定でいつでも特定のテーマを設定することができます。
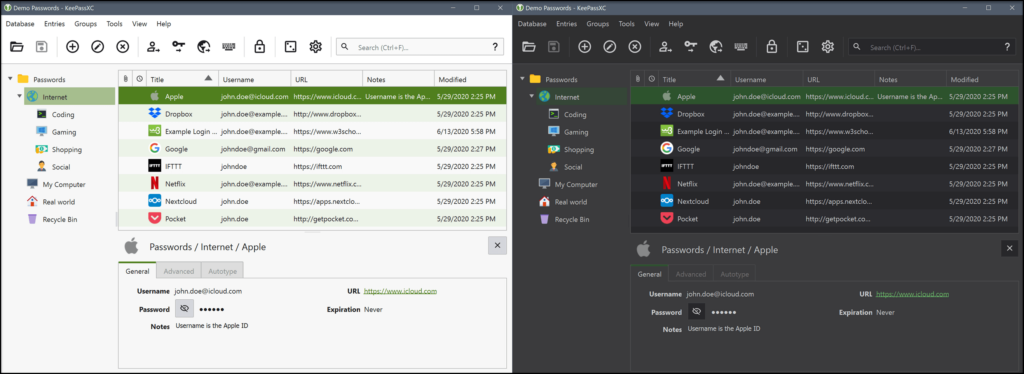
図1. ライトテーマとダークテーマ
機能紹介
KeePassXC は初心者からパワーユーザーまで幅広くお使いいただけるよう、数多くの機能を備えています。このガイドでは、すぐに使い始められるように基本的な機能を説明します。ユーザーガイドでは、アプリケーションの主な機能について、より詳細な説明を掲載しています。
●基本的な機能
KDBXフォーマット(KeePass互換)のデータベースを作成、オープン、保存することができます。
グループごとに整理されたエントリーに機密情報を保存することができます。
エントリーの検索
パスワードジェネレーター
アプリケーションへのパスワードの自動入力
Google Chrome、Mozilla Firefox、Microsoft Edge、Chromium、Vivaldi、Brave、Tor-Browserとブラウザの統合。
エントリーアイコンのダウンロード
CSV、1Password、KeePass1形式からデータベースをインポート
●高度な機能
データベースレポート(パスワードの健全性、HIBP、統計情報)
CSV、HTML形式へのデータベースエクスポート
TOTPの保存と生成
エントリ間のフィールド参照
ファイルの添付とカスタム属性
入力履歴とデータの復元
YubiKey/OnlyKeyのチャレンジ・レスポンスに対応
コマンドラインインターフェース(keepassxc-cli)
データベースの自動オープン
KeeShare共有データベース(インポート、エクスポート、同期)
SSHエージェント
FreeDesktop.org シークレットサービス (Gnomeキーリングの置き換えなど)
私たちはさらに暗号化の選択肢を増やしました。TwofishとChaCha20
KeePassXCのダウンロード
KeePassXCは以下のOSとプラットフォームでダウンロード可能です。
●Microsoft Windows
ポータブルおよびMSIインストーラー(64ビットおよび32ビット)
●Linux – 公式クロスディストリビューションパッケージ
AppImageとSnapパッケージ
●Linux – ディストリビューション固有のパッケージ
Ubuntu、Debian、Arch Linux、Gentoo、Fedora、CentOS、およびOpenSUSE
●macOS
DMGインストーラー、Homebrew Cask
ご希望のプラットフォーム用のKeePassXCインストーラをダウンロードするには、https://keepassxc.org/download、または私たちのGitHubリリースから直接アクセスしてください。
(注意) KeePassXCはオープンソースソフトウェアであり、チームKeePassXCと無関係の他のウェブサイトでも利用可能な場合があります。私たちは、サードパーティのウェブサイトからKeePassXCをダウンロードしないことを強くお勧めします。
KeePassXCをインストールする前に、ダウンロードしたインストーラがリリースパッケージと一緒に公開されている署名と一致するかどうかを確認することをお勧めします。KeePassXCリリースの署名を確認することで、ダウンロードしたインストールファイルの信憑性と整合性を検証することができます。これは、ダウンロードしたファイルが元々KeePassXCチームによって作成されたものであり、その内容が改ざんされていないことを保証するものです。
ダウンロードしたパッケージの真正性と完全性を検証する手順の詳細については、https://keepassxc.org/verifying-signatures をご覧ください。
Microsoft Windows
Windows MSIインストーラはDroidMonkey Apps, LLCが所有する安全な証明書によって署名されています。アプリケーションのインストール時にこのダイアログが表示されない場合は、NOをクリックし、https://keepassxc.org からインストーラーをダウンロードしてください。
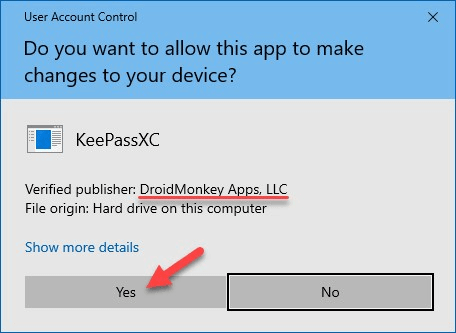
KeePassXC のインストールは簡単なプロセスです。以下の例では、Microsoft Windows 上の KeePassXC のインストール手順を説明しています。他のOSへのKeePassXCのインストールも簡単で、ネイティブインストーラを使用することで達成できます。他のOSへのインストール手順の詳細については、KeePassXCユーザーマニュアルを参照してください。
Microsoft Windows に KeePassXC をインストールするには、次の手順を実行します。
1.KeePassXC-Y.Y.Y-WinZZ.msi ファイルをダブルクリックします。ここで、Y.Y.Yはソフトウェアのバージョン、ZZはMicrosoft Windowsオペレーティングシステムの32ビット/64ビットバージョンを表します。
インストールウィザード1
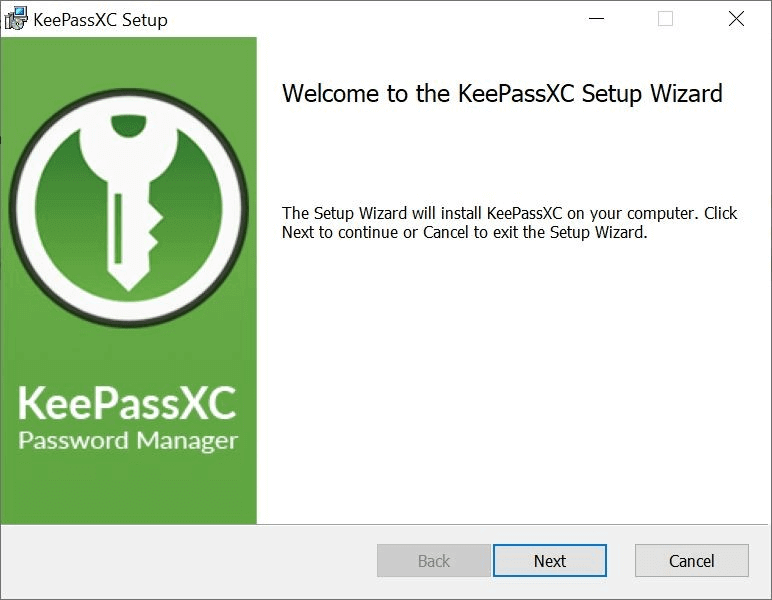
2. 次へ」をクリックし、KeepPassXC セットアップウィザードの簡単な説明に従ってインストールを完了します。インストール先の選択、デスクトップショートカットの追加、スタートアップでの起動などのオプションがあります。
インストールウィザード2
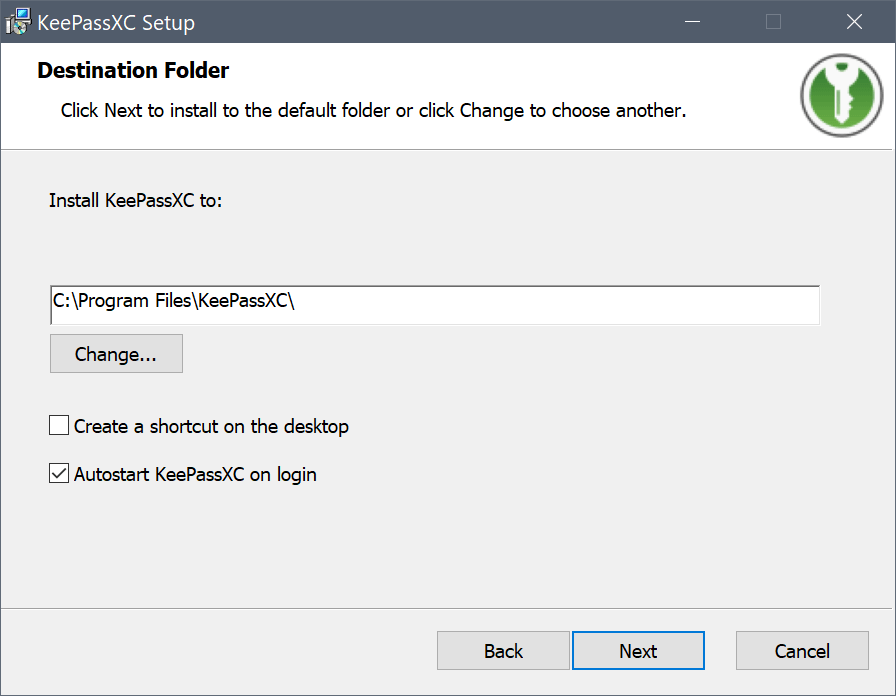
無人インストールでMSIを実行する場合、以下のオプションを設定することができます。
LAUNCHAPPONEXIT – インストール後に KeePassXC を起動します (デフォルト ON)
AUTOSTARTPROGRAM – ログイン時に KeePassXC を自動起動する (デフォルトON)
INSTALLDESKTOPSHORTCUT – デスクトップアイコンがインストールされます(デフォルトOFF)
例: msiexec.exe /q /i KeePassXC-Y.Y.Y-WinZZ.msiのAUTOSTARTPROGRAM=0Linux
Linux用のKeePassXCインストーラを簡単にダウンロードすることができます。KeePassXCを検索すると、以下の画面のように複数のオプションが表示されます。
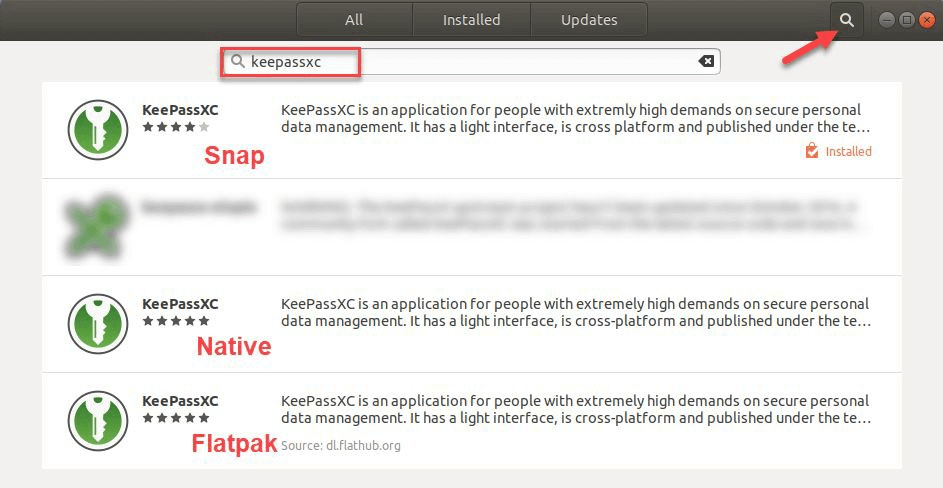
SnapとFlatpakオプションはサンドボックス化されたアプリケーションです(より安全です)。Nativeオプションは、オペレーティングシステムのファイルと一緒にインストールされます。これらのオプションの制限について、詳しくはこちらをご覧ください。KeePassXC Snap F
(注意)KeePassXC は ~/.cache に設定ファイルを保存し、ウィンドウの位置、最近のファイル、その他のローカル設定を記憶します。このフォルダをtmpdiskにマウントすると、再起動後に設定が失われます。
macOS
macOSにKeePassXCアプリをインストールするには、ダウンロードしたDMGファイルをダブルクリックし、図のようにクリック&ドラッグオプションを使用します。
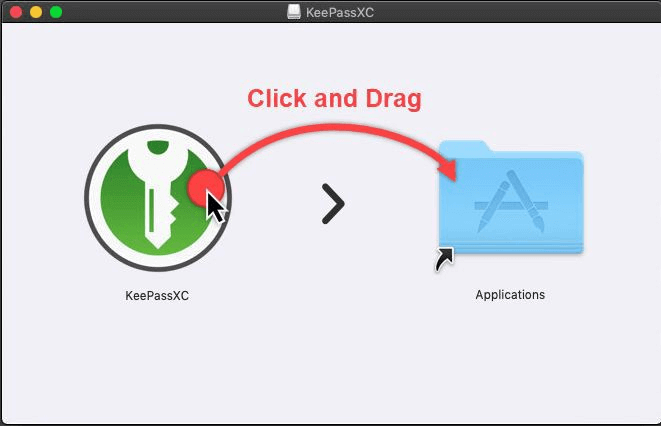
インターフェース概要
アプリケーションレイアウト
KeePassXC インターフェースはシンプルで情報へのアクセスを容易にするように設計されています。メインのデータベースビューは、以下の3つのパーティションに分かれています。同時に複数のデータベースを開くことができ、それらはタブで表示されます。
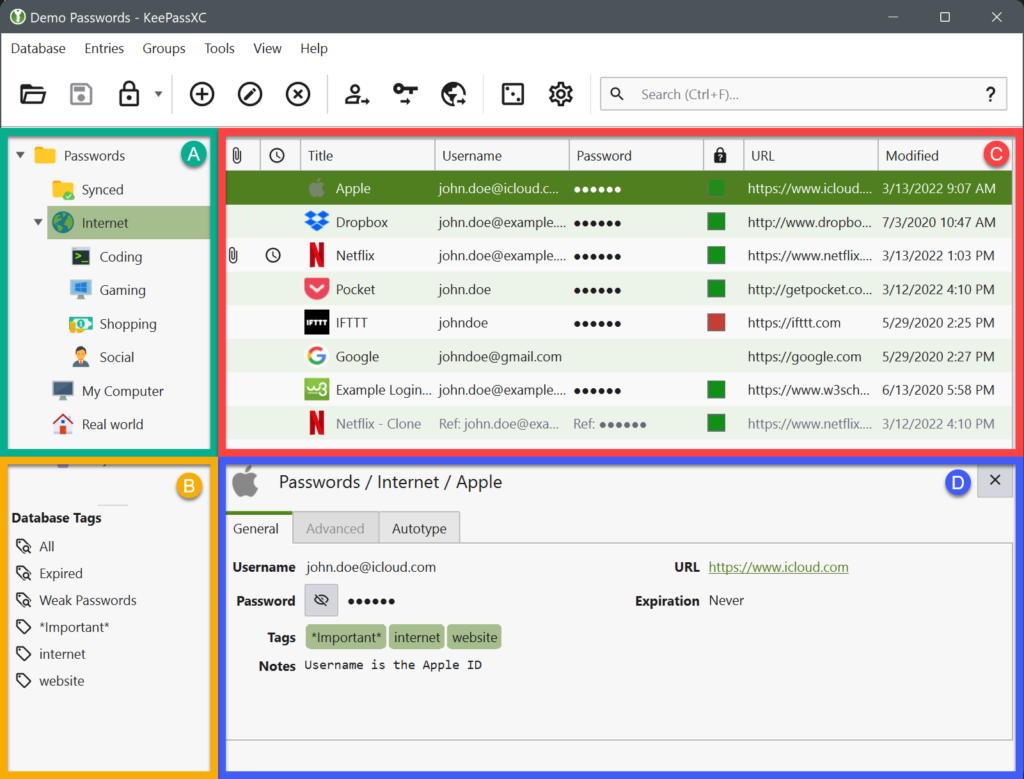
(A) グループ – エントリを個別のグループに整理して、すべての機密情報に秩序をもたらします。グループは互いに入れ子にして、階層を作ることができます。親グループの設定は、その子どもたちにも適用されます。このパネルは、表示メニューで非表示にすることができます。
(B) タグ – ワンクリックで素早く表示できるダイナミックなエントリーのグループです。カスタムタグは、エントリーの編集時にいくつでも追加することができます。このパネルには、有効期限が切れたパスワードや弱いパスワードの検索など、便利な事前定義検索も含まれています。
(C) エントリ – エントリには、KeePassXCに保存しているウェブサイトやアプリケーションの保存したいすべての情報が含まれています。このビューでは、選択したグループ内のすべてのエントリが表示されます。各列は、好みに応じてサイズ変更、並べ替え、表示/非表示を行うことができます。ヘッダー行を右クリックすると、利用可能なすべてのオプションが表示されます。
(D) プレビュー – 選択したグループまたはエントリーのプレビューが表示されます。このプレビューは、右翼の閉じるボタンで一時的に隠すか、アプリケーションの設定で完全に無効にすることができます。
アプリケーションのセキュリティ設定で、エントリーのユーザー名とパスワードのダブルクリックコピーを有効にすることができます。この機能は、バージョン2.7.0からデフォルトでオフに設定されています。
ツールバー
ツールバーは、データベースに関する一般的なタスクを素早く実行するためのものです。ツールバーのいくつかのエントリは、選択したエントリに含まれる情報に基づいて動的に無効化されます。KeePassXCのすべての一般的なアクションは、同様にキーボードショートカットでコントロールすることができます。

(A) データベース – データベースを開く、データベースを保存する、データベースをロックする
(B) エントリー – エントリーの作成, エントリーの編集, 選択したエントリーの削除
(C) エントリデータ – ユーザー名のコピー、パスワードのコピー、URLのコピー、自動入力の実行
(D) ツール-パスワード生成、アプリケーション設定
(E) 検索
アプリケーションの設定
KeePassXCは、アプリケーション全体に適用される様々な一般設定とセキュリティ設定により、ユーザーの好みに合わせて設定することができます。これらの設定はツール → 設定、またはツールバーの歯車アイコンからアクセスできます。設定項目は、スタートアップオプション、ファイル管理、エントリ管理、ユーザーインターフェース、言語、セキュリティタイムアウト、利便性です。
テーマの設定
KeePassXC にはアクセシビリティ基準に適合するように設計されたライトテーマとダークテーマが同梱されています。ほとんどの場合、システムに適したテーマが自動的に決定されますが、表示メニューを使用していつでも特定のテーマを設定することができます。新しいテーマを選択すると、すぐにテーマを適用するためにKeePassXCを再起動するよう促されます。
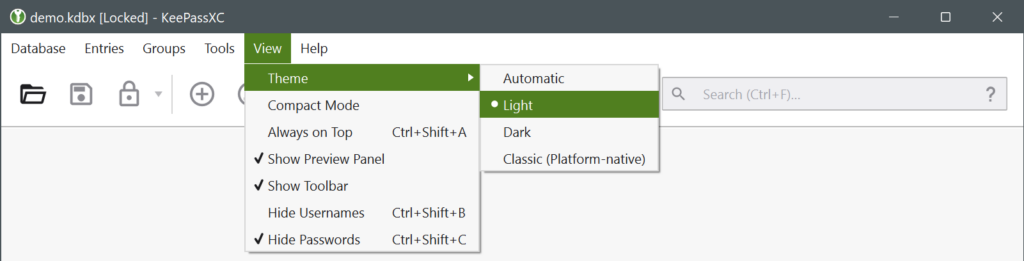
コンパクトモード
小さな画面のユーザーや一度に多くのエントリーを見たいユーザーのために、KeePassXC はコンパクトビューモードを提供しています。このモードでは、ツールバー、グループ、エントリーアイコンが小さく表示されます。コンパクトモードの効果 (左側) は以下の通りです。
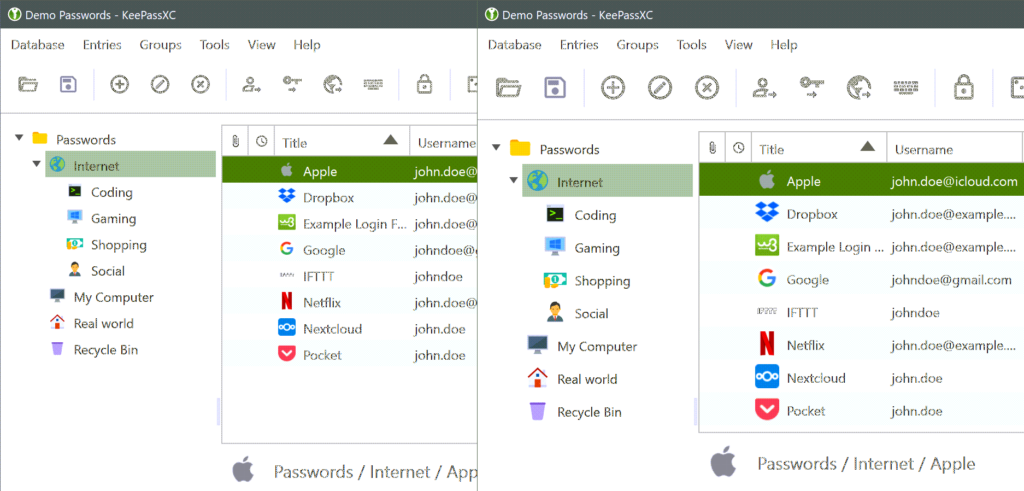
スクリーンショットのセキュリティ
KeePassXCはデフォルトで、WindowsとmacOSのアプリケーションウィンドウの録画とスクリーンショットを防止します。これにより、会議中の不用意な情報の流出を防ぎ、他のアプリケーションがウィンドウの内容をキャプチャすることを禁止しています。スクリーンキャプチャを有効にしたい場合は、–allow-screencaptureコマンドラインフラグを指定してアプリケーションを起動する必要があります。
キーボードショートカット
macOSでは、CtrlをCmd(別名⌘)に置き換えてください。
操作キーボードショートカット
データベースを開く Ctrl + O
データベースを保存 Ctrl + S
データベースの名前を付けて保存 Ctrl + Shift + S
データベースの新規作成 Ctrl + Shift + N
データベースを閉じる Ctrl + W; Ctrl + F4
すべてのデータベースをロック Ctrl + L
終了 Ctrl + Q
新規登録 Ctrl + N
エントリの編集 ENTER; Ctrl + E
エントリの削除 DELETE
エントリのクローン Ctrl + K
ユーザー名のコピー Ctrl + B
パスワードのコピー Ctrl + C
URLをコピー Ctrl + U
URLを開く Ctrl + Shift + U
TOTPをコピーする Ctrl + T
TOTPを表示する Ctrl + Shift + T
AutoTypeのトリガー Ctrl + Shift + V
SSHエージェントにキーを追加する Ctrl + H
SSHエージェントからキーを削除する Ctrl + Shift + H
ウィンドウを最小化する Ctrl + M
ウィンドウの非表示 Ctrl + Shift + M
次のデータベースタブを選択する Ctrl + Tab ; Ctrl + PageDn
前のデータベースタブを選択 Ctrl + Shift + Tab ; Ctrl + PageUp
n番目のデータベースを選択する Ctrl + n (nはデータベース・タブの番号)
パスワードの非表示を切り替える Ctrl + Shift + C
ユーザー名の非表示の切り替え Ctrl + Shift + B
フォーカスグループ(フォーカスされている場合は編集) F1
エントリーのフォーカス (フォーカスされている場合は編集) F2
フォーカス検索 F3 ; Ctrl + F
検索クリア ESC
キーボードショートカットを表示する Ctrl + /
パスワードジェネレータ
このパスワードジェネレータは、アプリケーションや訪問するウェブサイトで使用できる強力なパスワードとパスフレーズをランダムに生成するのに役立ちます。
パスワードの生成
ランダムなパスワードを生成するには、パスワードの選択に使用する文字(例えば、大文字、数字、特殊文字など)を指定すると、KeePassXCはセットからランダムに文字を選びます。
パスワードジェネレータを使用してランダムなパスワードを生成するには、以下の手順を実行します。
1.KeePassXC を開く。
2. ツール > パスワードジェネレータに移動します。次の画面が表示されます。
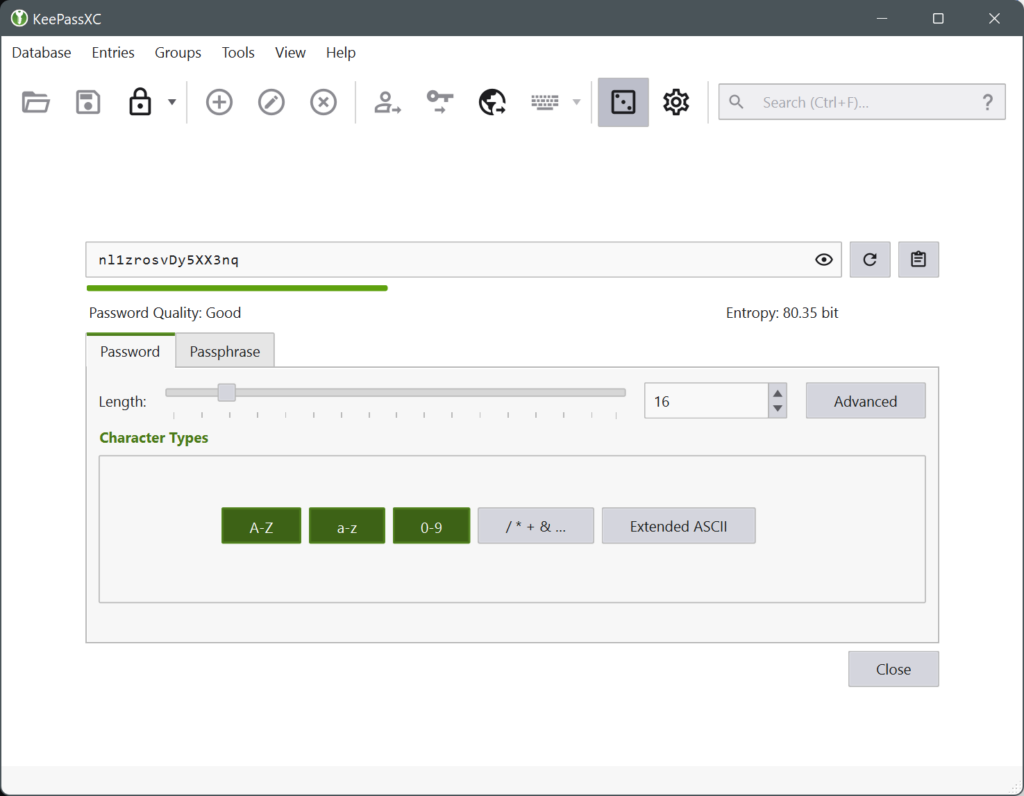
3.長さスライダーをドラッグして、希望するパスワードの長さを選択します。
4.パスワードに含めたい文字セットを選択します。
5.再生ボタン (Ctrl + R) を使って、選択したオプションを使用して新しいパスワードを作成します。
6.クリップボードボタン(Ctrl + C)を使って、生成されたパスワードをクリップボードにコピーします。
データベースの操作
最初のデータベースを作成する
KeePassXC を使い始めるには、パスワードとその他の詳細を保存するデータベースを最初に作成する必要があります。
データベースを作成するには、以下の手順を実行します。
1.KeePassXC アプリケーションを開く。新しいデータベースの作成ボタン(A)をクリックします。
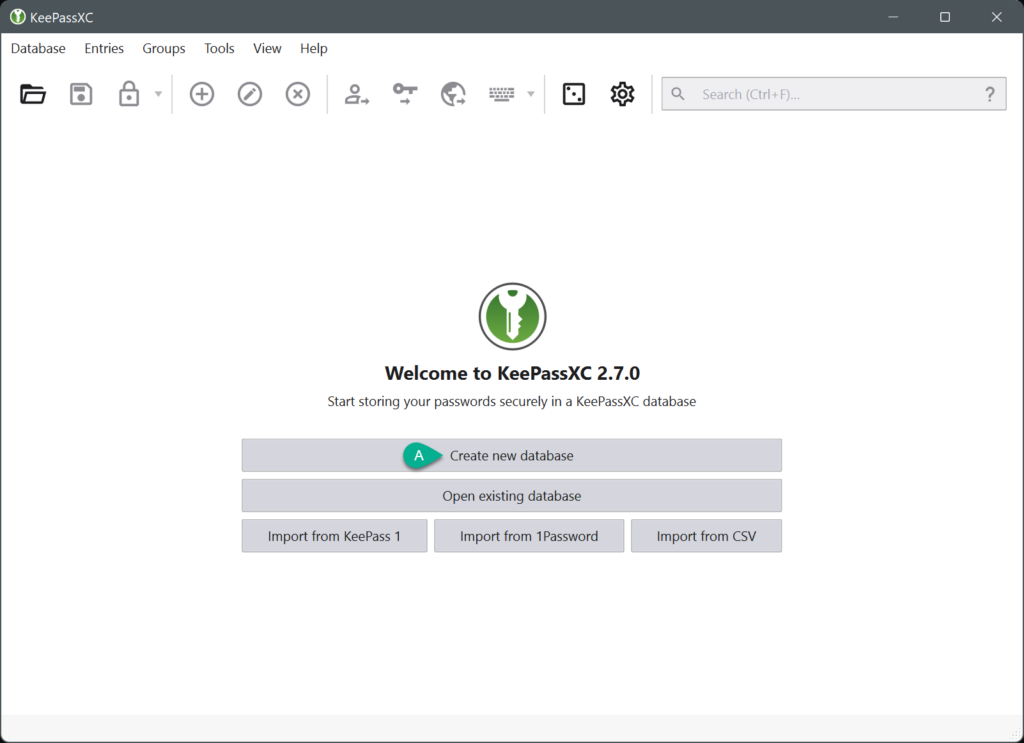
2.データベースの作成ウィザードが表示されます。希望するデータベース名と簡単な説明を入力します(オプション)。
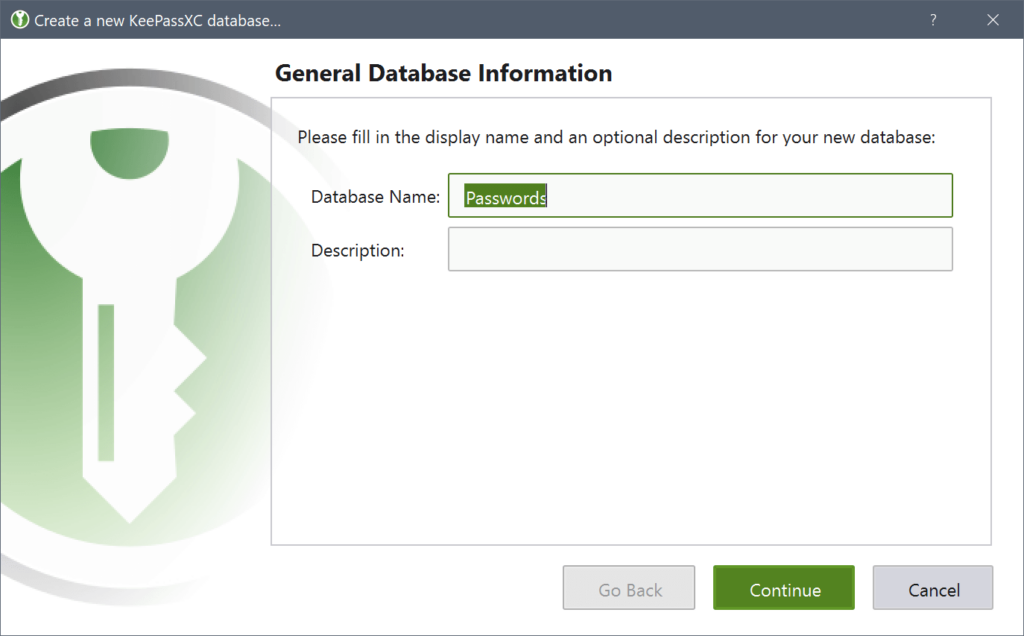
3.[続行]をクリックします。暗号化設定画面が表示されますが、スライダーを使用して復号化時間を増減させる以外に変更を加えることはお勧めしません。Decryption Timeスライダを高い値に設定すると、データベースの保護レベルは高くなりますが、データベースを開くのにかかる時間は長くなります。
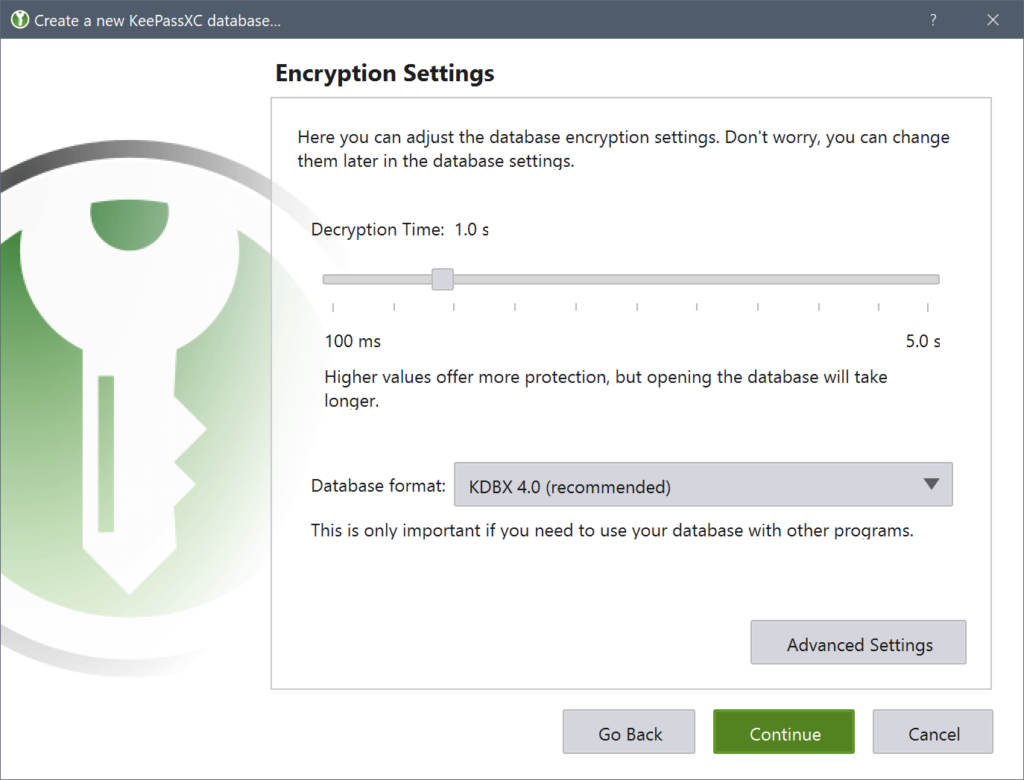
4.[Continue]ボタンをクリックします。Database Credentials画面が表示されるので、任意のデータベースパスワードを入力します。長くてランダムなパスワードを使用することをお勧めします。
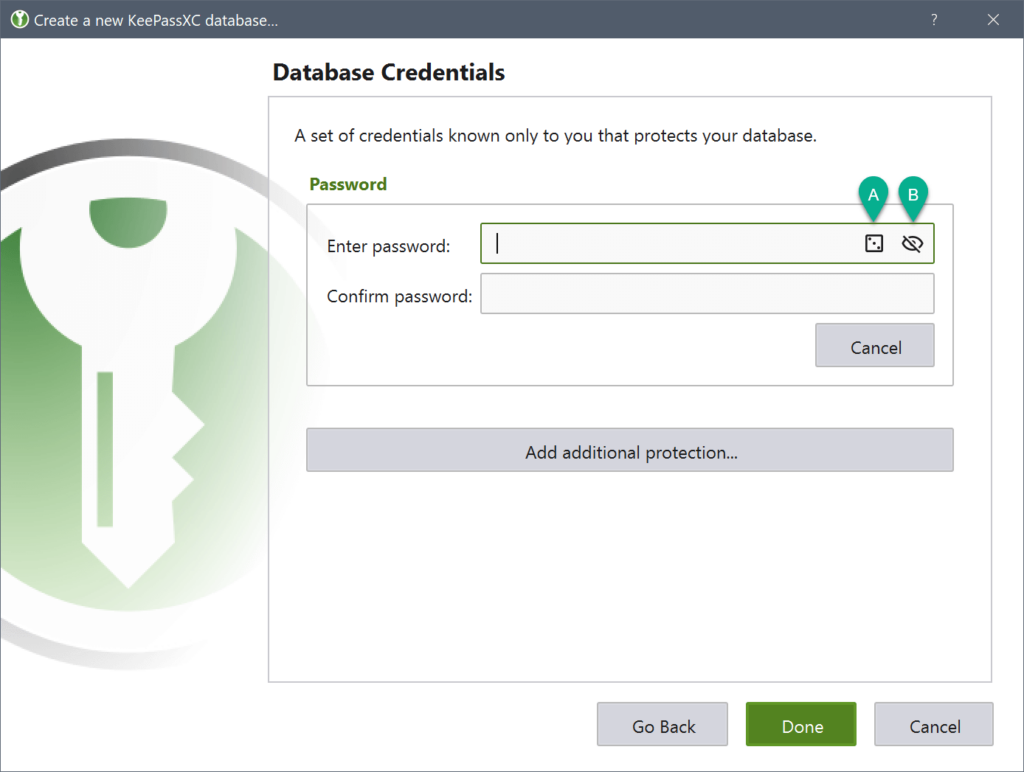
(A) パスワードジェネレーターを開く
(B) パスワードの表示/非表示を切り替える
(注意)このデータベース用のパスワードは大切に保管してください。記憶しておくか、どこかに書き留めておいてください。データベースのパスワードを紛失すると、データベースが永久にロックされ、データベースに保存されている情報を取り出すことができなくなる可能性があります。
5.完了をクリックします。データベースファイルを保存する場所を選択する画面が表示されます。データベースファイルは、デフォルトの拡張子.kdbxでコンピュータに保存されます。データベースはどこに保存してもよく、常に完全に暗号化されているので、不正なアクセスは防止されます。
既存のデータベースを開く
既存のデータベースを開くには、次の手順を実行します。
1.KeePassXC アプリケーションを開く。既存のデータベースを開く(A)ボタンをクリックするか、最近のデータベース(B)リストから最近のデータベースを選択します。
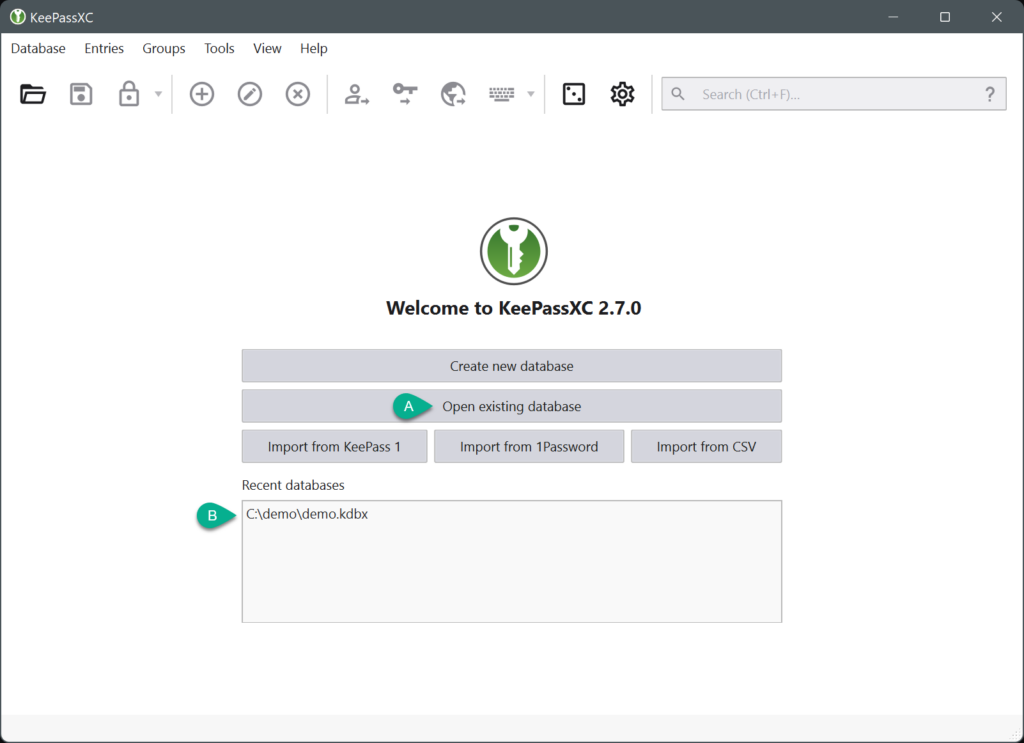
2.コンピュータ上のデータベースの場所に移動し、データベースファイルを開きます。データベースのロック解除画面が表示されます。
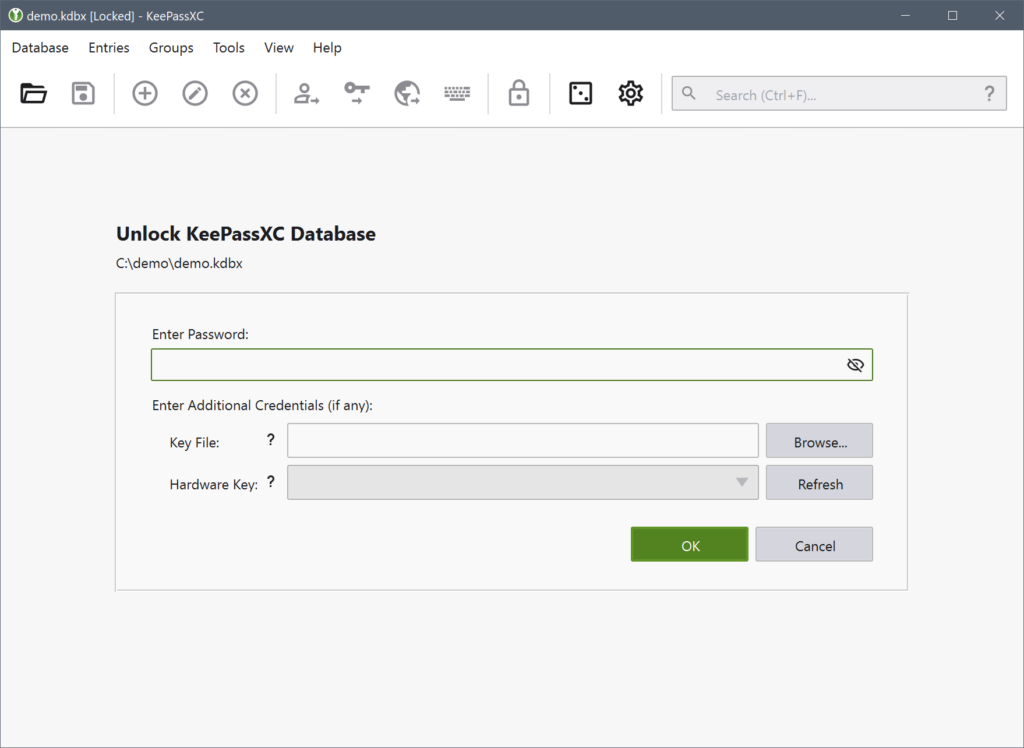
3.データベースのパスワードを入力します。
(オプション) データベースの作成時に追加の認証要素としてキーファイルを選択した場合は、キーファイルをブラウズしてください。追加の認証要素としてキーファイルを設定する方法については、KeePassXCユーザーガイドを参照してください。
5.OKをクリックします。データベースが開き、以下の画面が表示されます。
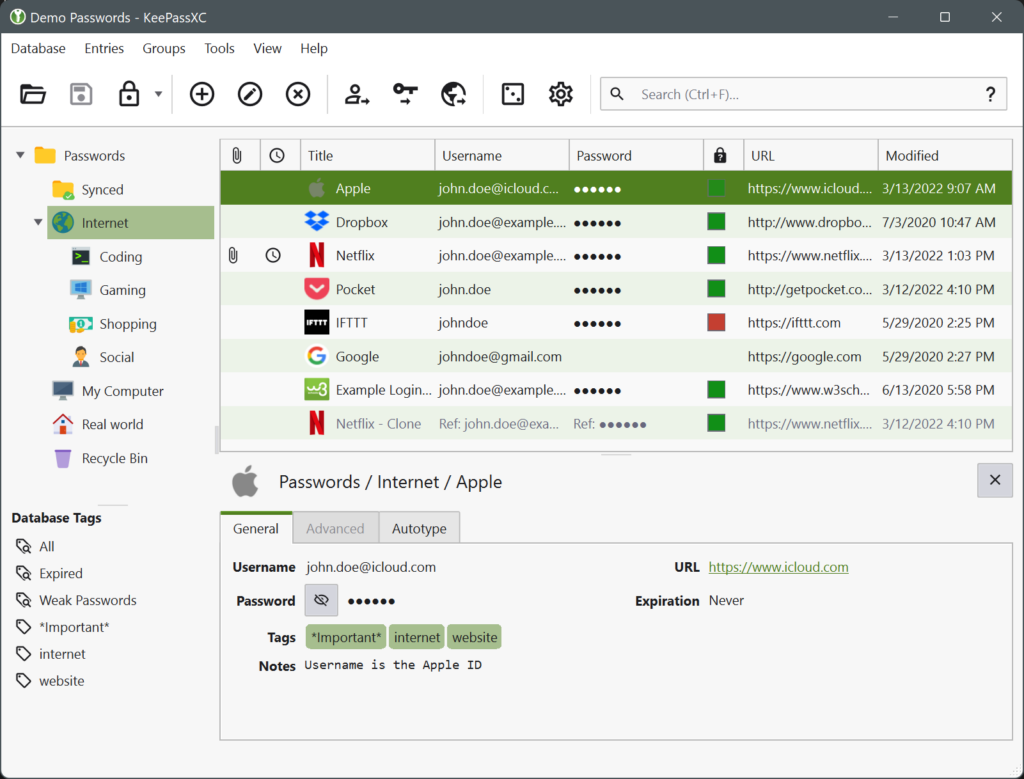
クイックロック解除
Windows と macOS では、ハードウェアの利用可能性に応じて、お客様の認証情報を安全に保存し、その後の生体認証によるデータベースのロック解除を可能にすることができます。この機能は、Windows では Windows Hello を、macOS では Touch ID または Apple Watch サービスを使用してデフォルトで有効になっています。この機能は、アプリケーション設定の「セキュリティ」セクションで無効にすることができます。
(注意)Windowsでは、最初のデータベースロック解除時に、Windows Helloへの認証が要求されます。これは、認証情報を暗号化するハードウェア証明書ストアにアクセスするために必要です。
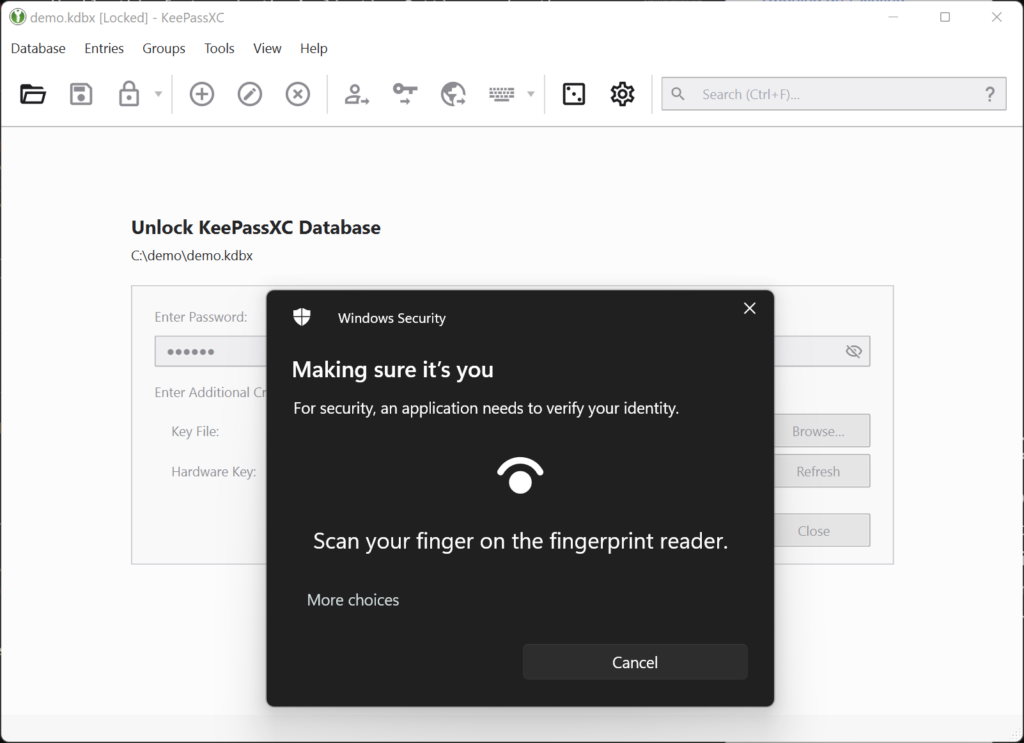
データベースがロックされると、以下のロック解除ダイアログが表示されます。Enterキーを押すか、「Unlock Database」をクリックするだけで、バイオメトリクス認証プロセスが開始されます。ハードウェアキー(Yubikeyなど)を使用している場合は、ロック解除を完了するためにコンピュータに接続されている必要があります。
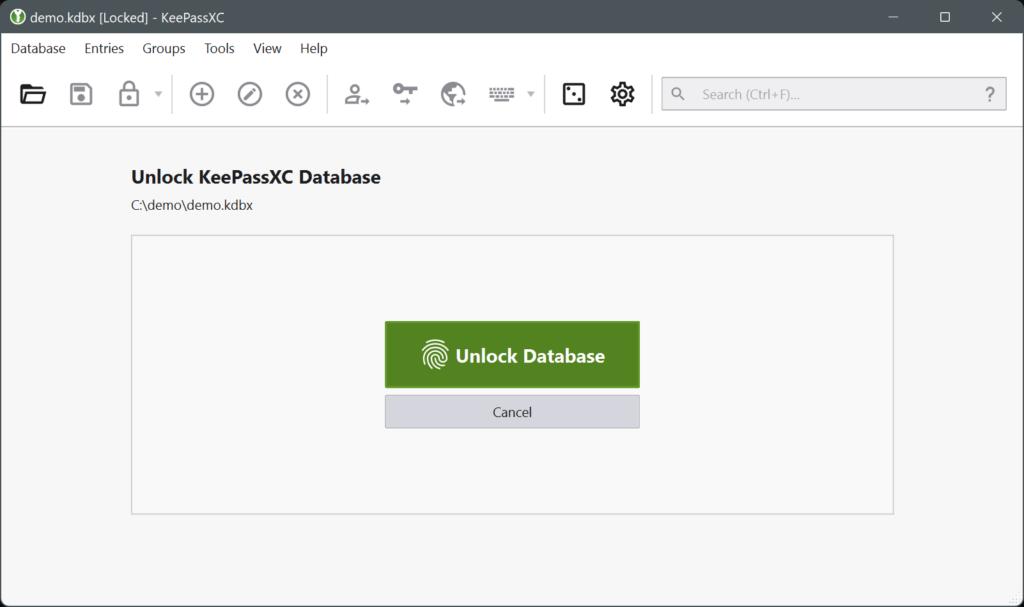
エントリーの追加
ユーザー名、パスワード、URL、添付ファイル、メモなどの詳細情報は、すべてデータベースのエントリに保存されます。データベースには、いくつでもエントリーを作成することができます。
エントリーを追加するには、次の手順を実行します。
1.エントリ] > [新規エントリ] を開きます (または Ctrl+N を押します)。次の画面が表示されます。
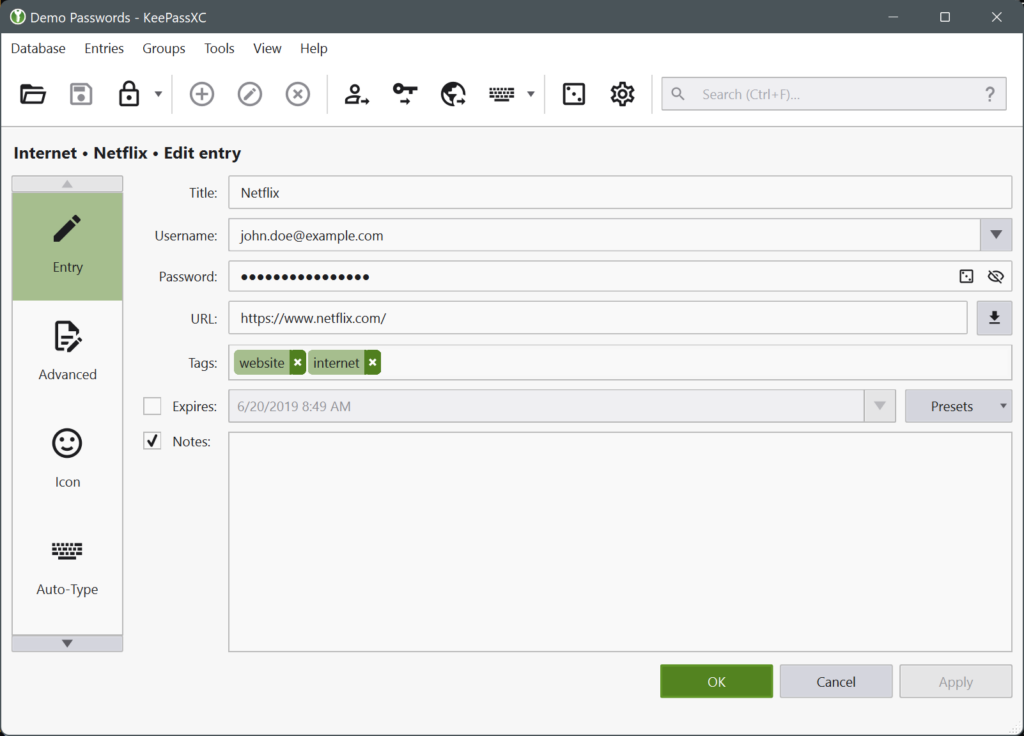
2.この画面で、エントリーの任意のタイトル、ユーザー名、パスワード、URL、およびメモを入力します。
a. よく使うユーザー名は、ユーザー名のドロップダウンメニューに自動的に表示されます。また、入力の際にはオートコンプリートされます。
b. パスワードフィールドのサイコロのアイコンをクリックすると、パスワードジェネレーターが起動し、安全なランダムパスワードを生成することができます。目のアイコンをクリックすると、パスワードが表示されます。
c. エントリーにURLを追加した後、ダウンロードボタンを押すと、このエントリーのウェブサイトのアイコンを自動的にダウンロードすることができます。
3.(オプション) エントリーにタグを追加して、メインデータベースビューのタグパネルを使用して素早く検索できます。新しいタグを簡単に追加したり、ドロップダウンリストから既存のタグを選択することができます。
4.(オプション)パスワードの有効期限を設定するには、[期限]チェックボックスをオンにします。手動で日時を入力するか、プリセットボタンをクリックして、パスワードの有効期限を選択することができます。
5.[OK]をクリックして、エントリーをデータベースに追加します。
エントリーの編集
エントリーの詳細を編集するには、次の手順を実行します。
1.編集したい項目を選択します。
2.Enterキーを押すか、編集ツールバーのアイコンをクリックするか、右クリックしてメニューから「Edit Entry」を選択します。
3.必要な変更を加えます。
4.[OK]をクリックします。
エントリにTOTPを追加する
時限ワンタイムパスワード(TOTP)は、二要素認証の方法としてよく選ばれています。これらのコードは、通常6桁の長さで、30秒ごとに変更されます。これらのコードは共有された秘密値と現在の時間から導き出されます。KeePassXCは一度セットアップすると、Google Authenticatorのような認証アプリのようにTOTPコードを計算することができます。コードはコピー&ペースト、ブラウザの拡張機能、自動入力で使用できます。
有効なTOTPコードを生成するには、コンピュータの時刻がインターネットの時刻ソースと同期している必要があります。
TOTPコードをパスワードと同じデータベースに保存すると、二要素認証の利点が失われます。最大限のセキュリティを確保したい場合は、TOTPコードを別のデータベースに保存し、必要なときだけロックを解除することをお勧めします。
TOTPをデータベースの項目に追加するには、まず、認証先のウェブサイトやアプリケーションから秘密の文字列を取得する必要があります。多くの場合、この秘密はQRコードと一緒に提供され、以下にコピー&ペーストすることができます。例
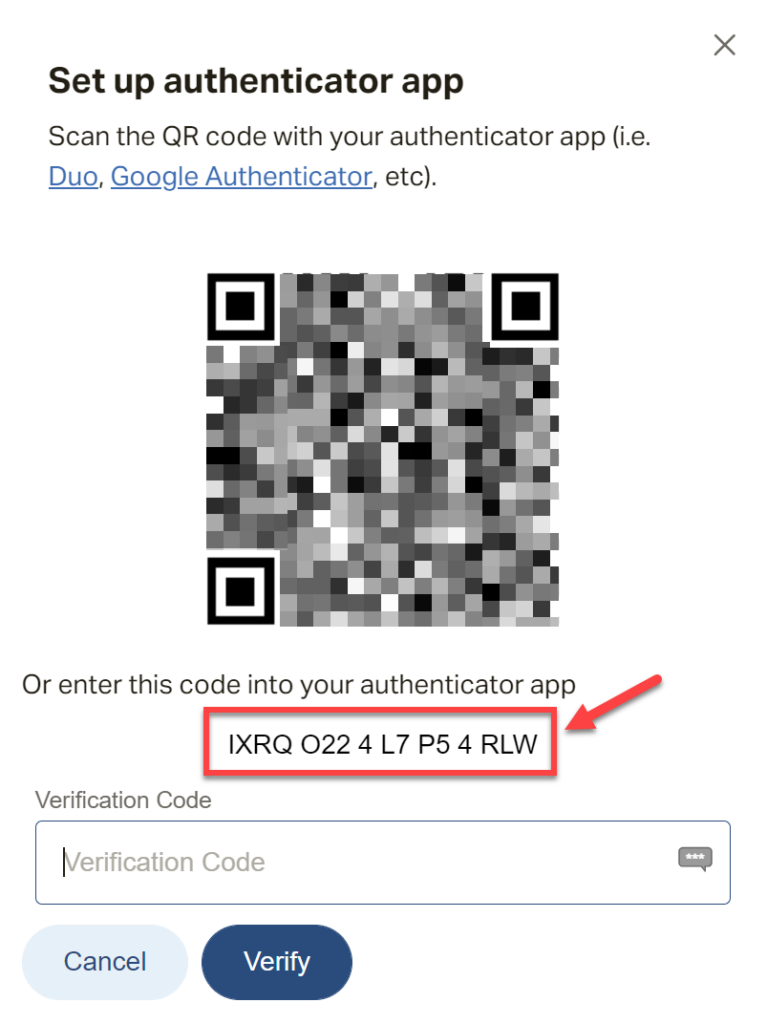
入手したら、目的の項目を右翼でクリックし(1)、TOTP → TOTPの設定…を選ぶと(2)、設定ダイアログが表示されます。そのダイアログで、Webサイトから取得したシークレットコードを貼り付け(3)、カスタム設定(レア)を行い(4)、OKを押して設定を保存してください。
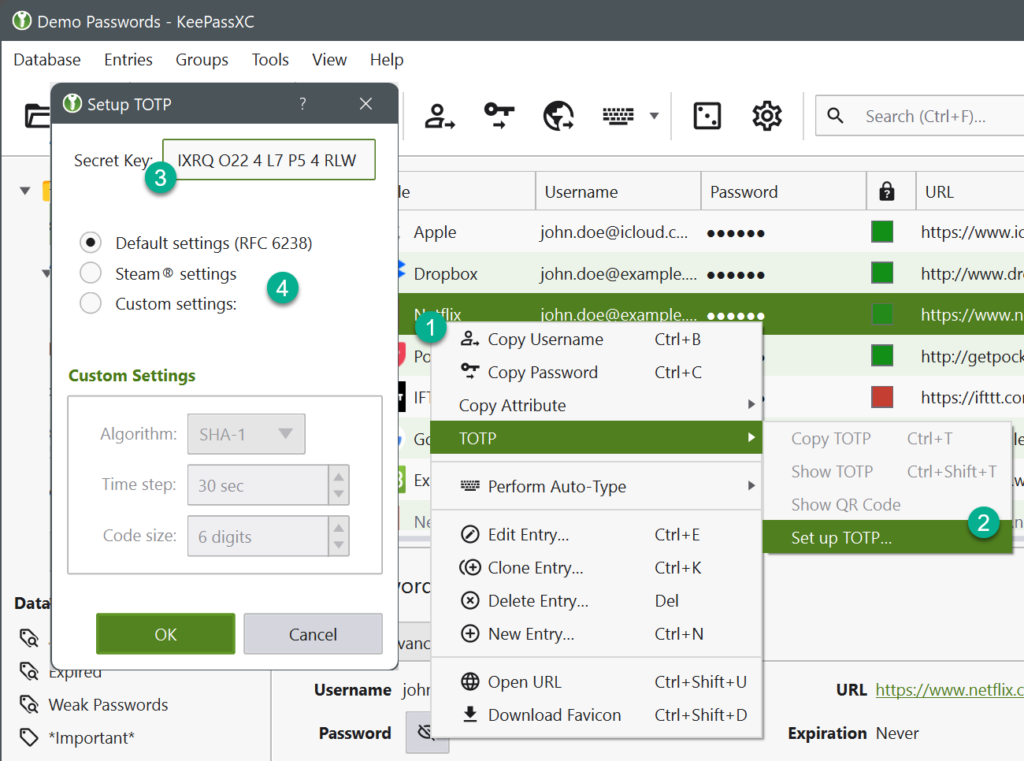
エントリーがTOTPで設定されると、そのエントリーの行に時計のアイコンが表示され、プレビューペインで現在のコードを表示する機能があります。私たちはさらに、エントリのTOTPメニューに移動して、コードを別のウィンドウに表示することができます。また、シークレットと設定をQRコードとして表示し、モバイル機器にエクスポートすることもできます。TOTPコードは、ブラウザの拡張機能、{TOTP}プレースホルダーを使った自動入力、または自動入力選択ダイアログのメニューオプションを使ってフォームに入力することができます。
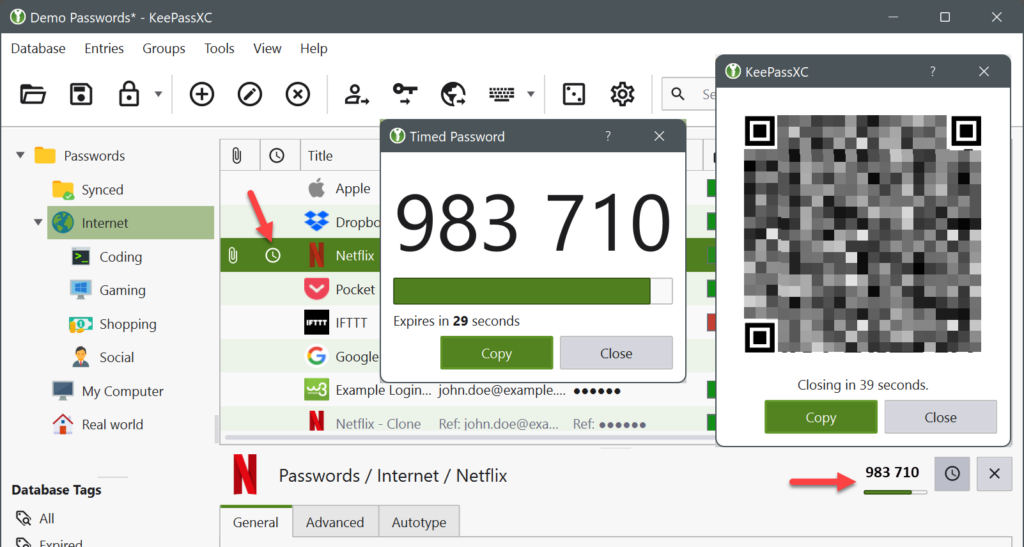
エントリーの削除
エントリーを削除するには、次の手順を実行します。
1.削除したいエントリーを選択し、キーボードの[Delete]ボタンを押します。
2.そのエントリーをごみ箱に移動するよう促されます (有効な場合)。
(注意)データベースの設定でごみ箱を無効にすることができます。ごみ箱を無効にすると、削除されたエントリーはデータベースから永久に削除されます。
3.エントリーを永久に削除するには、「ごみ箱」に移動し、削除したいエントリーを選択して、キーボードの「Delete」ボタンを押します。
データベースファイルの保存
作成したデータベースファイルには、非常に機密性の高いデータが含まれている可能性があり、非常に安全な方法で保存する必要があります。データベースは、常に強力で長いパスワードで保護されていることを確認する必要があります。強力で長いパスワードで保護されたデータベースファイルは、コンピューターやクラウドストレージサービスに保存されている間、安全かつ暗号化されます。
あなたや他の人が誤ってデータベースファイルを削除しないように注意してください。データベースファイルを削除すると、すべての情報(すべてのパスワードを含む!)が完全に失われ、さまざまなWebアプリケーションのログイン情報を手動で取得するために多くの不便を強いられることになります。データベースファイルにアクセスするための認証情報は、絶対に信頼できる人(配偶者、子どもなど)以外とは共有しないでください。
データベースファイルをクラウド(OneDrive、Dropbox、Google Drive、Nextcloud、Syncthingなど)に安全に保存することができます。データベースファイルは常に完全に暗号化されています。暗号化されていないデータがディスクに書き込まれることはなく、クラウドストレージプロバイダーからアクセスされることはありません。データベースファイルの破損や誤削除に備えて、自動バックアップ(バージョン履歴)を保持するストレージサービスの利用をお勧めします。
データベースファイルのバックアップ
データベースファイルのコピーを作成し、別のコンピューター、スマートフォン、またはGoogle DriveやMicrosoft OneDriveなどのクラウドストレージスペースに保存するのがよい方法です。バックアップは、アプリケーションの設定で「保存前にデータベースファイルをバックアップする」オプションを選択すると、自動的に作成されます。私たちはさらに、データベース → データベースのバックアップを保存… メニューの機能を使用して、オンデマンドでバックアップを作成することができます。
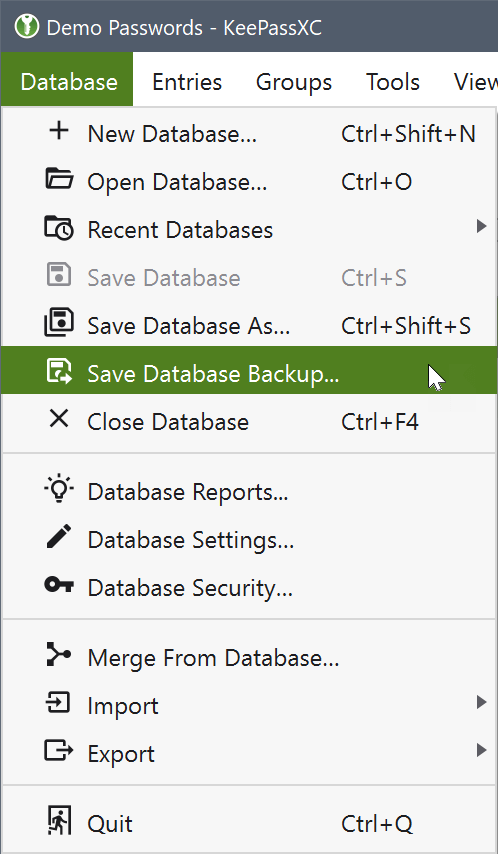
ブラウザの統合を設定する
KeePassXC-Browser 拡張機能はウェブブラウザ内にインストールされ、KeePassXC から自動的にユーザー名とパスワードを取得し、ウェブサイトのフィールドに直接入力することができます。これは非常に便利で安全な拡張機能で、KeePassXCの使用中の生産性を向上させます。この拡張機能を使用すると、手動でKeePassXCデータベースからデータをコピーして、ウェブサイトのフィールドに貼り付ける必要がありません。
KeePassXC-Browser 拡張機能は以下のウェブブラウザで利用可能です。
・Google Chrome、Vivaldi、およびBrave
・Mozilla Firefox と Tor-Browser
・Microsoft Edge
・Chromium
ブラウザエクステンションのインストール
KeePassXC-Browserエクステンションはウェブブラウザからダウンロードすることができます。KeePassXC-Browserエクステンションをダウンロードするには、以下の手順を実行してください。
1.お使いのブラウザに対応するリンクをクリックします。
Chrome、Chromium、Vivaldi、およびBrave
2.ボタンをクリックして、ブラウザに拡張機能をインストール/追加します。確認ダイアログが表示されたら、承諾してください。
すべてのプラットフォームにおける最新のトラブルシューティングアドバイスは、トラブルシューティングガイドをお読みください。
KeePassXC-Browserを設定する
KeePassXC-Browserの使用を開始するには、デスクトップ上のKeePassXCアプリケーションと通信できるように設定する必要があります。
KeePassXC-Browserを設定するには、以下の手順を実行してください。
1.デスクトップ上の KeePassXC アプリケーションを開き、[ツール] > [設定]を選択します。
2.左側の[ブラウザ統合]オプションをクリックします(1)。以下の画面が表示されます。
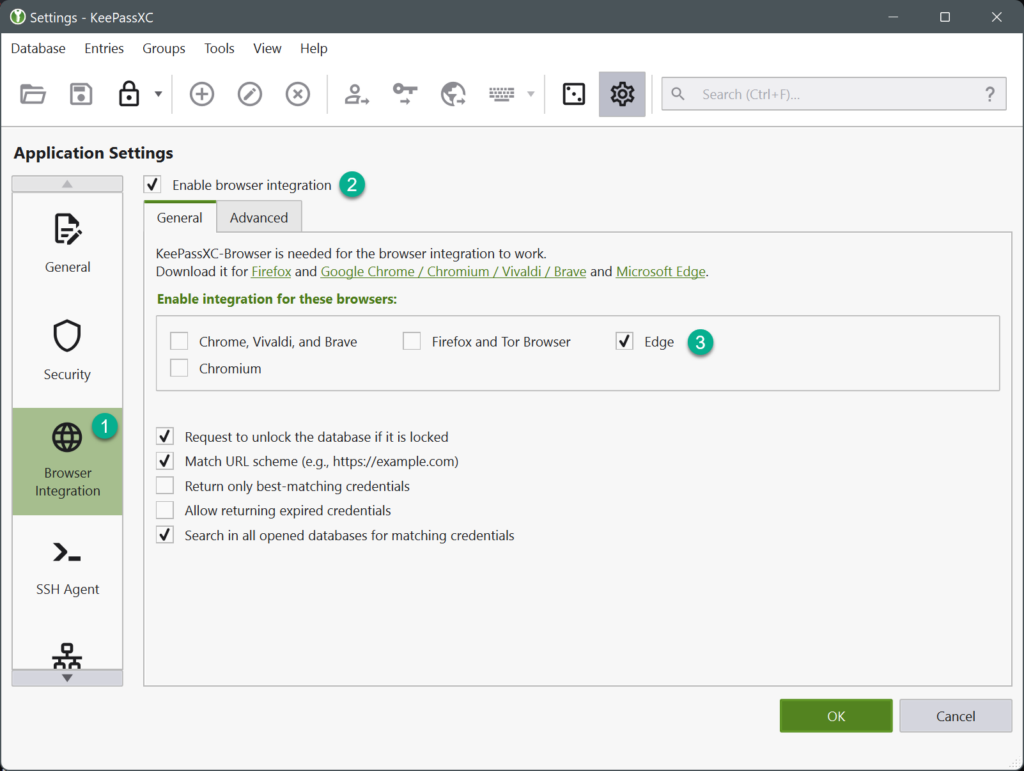
3.ブラウザの統合を有効にする]チェックボックスをクリックします(2)。次に、KeePassXC-Browser 拡張機能をダウンロードしたブラウザを選択し (3)、[OK] をクリックします。
4.データベースがロック解除されていることを確認し、ブラウザを開く(または再起動する)。
5.ブラウザのKeePassXC-Browser拡張機能アイコン(A)をクリックします(下図参照)。ポップアップウィンドウが表示されます。
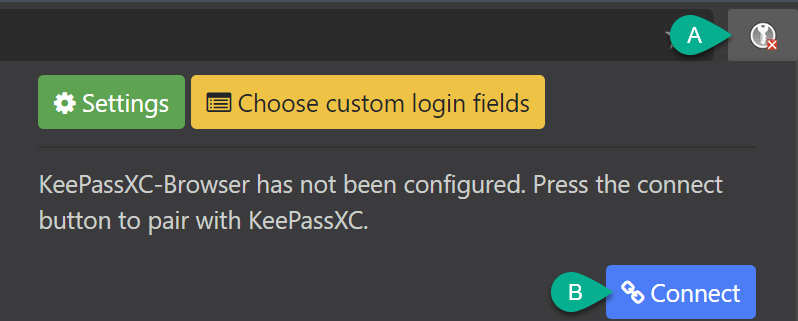
6.ポップアップウィンドウの接続ボタン(B)をクリックして、KeePassXC-Browser 拡張機能と KeePassXC デスクトップアプリケーションの統合を完了します。
7.このブラウザとデータベース間の接続を識別するための一意の名前を入力するよう促されます。フィールドに一意の名前を入力し (例: firefox-laptop)、保存してアクセスを許可するボタンをクリックします。
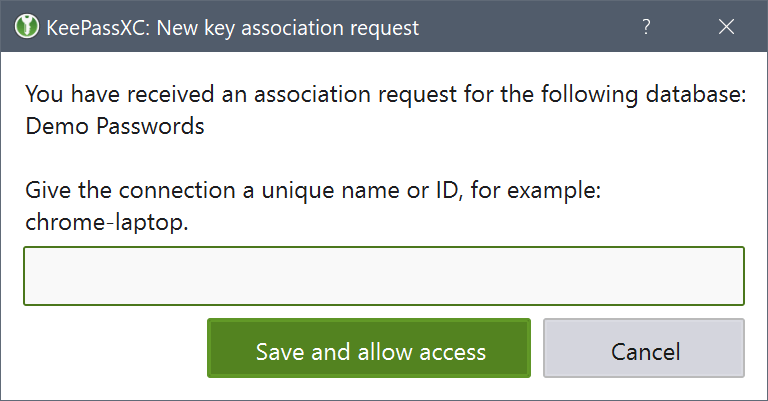
(注意)データベース内の接続名を再利用すると、以前のブラウザ接続は上書きされ、アクセスできなくなります。
ブラウザエクステンションの使用
KeePassXC-Browser 拡張機能を使用すると、訪問したウェブサイトのフィールドに KeePassXC データベースからエントリを自動的 に入力することができます。これを行うには、以下の手順を実行します。
1.KeePassXC デスクトップアプリケーションを開き、データベースをアンロックします。
2.ウェブブラウザを開きます。ブラウザウィンドウの KeePassXC-Browser 拡張機能アイコンは接続状態によって変化します。下図は異なる状態を示しています。
(A) KeePassXCは実行されていないか、切断されています。
(B) KeePassXC に接続されているが、データベースがロックされている。
(C) KeePassXC に接続し、使用可能な状態。
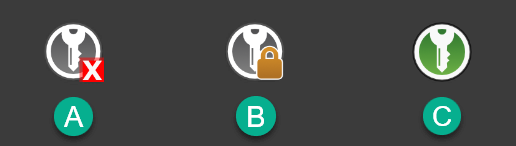
3.KeePassXC デスクトップアプリケーションと KeePassXC-Browser 拡張機能が接続されていない場合、次の画面のように Web ブラウザで拡張機能アイコンをクリックし、ポップアップウィンドウから [再読み込み] をクリックしてください。
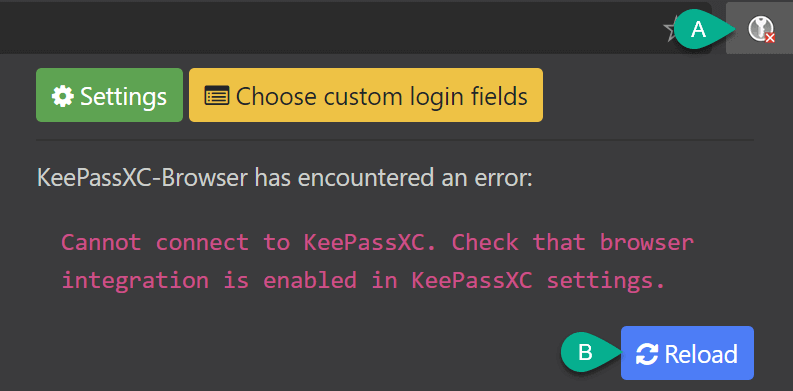
4.データベースで使用する URL を開きます。既にデータベースにエントリを作成している場合は、KeePassXC-Browser Confirm Accessダイアログが表示される場合があります。
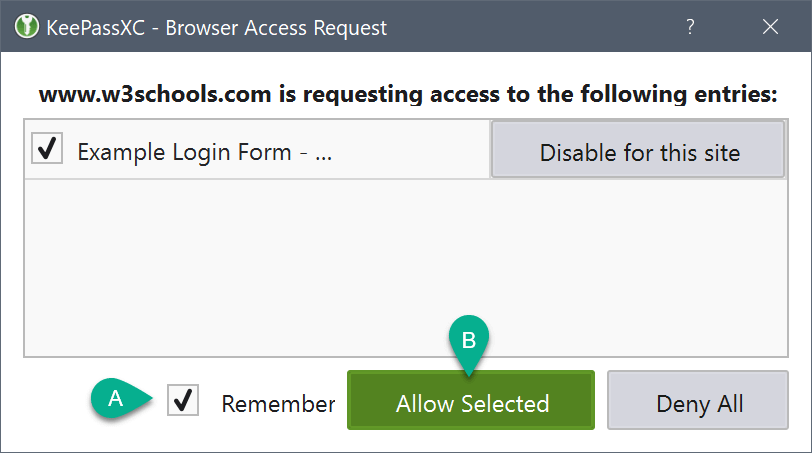
5.使用したい認証情報がチェックされていることを確認し、(A)記憶(オプション)、(B)選択したものを許可するをクリックします。
6.ウェブサイトでは、ログインフォームのユーザー名フィールドにKeePassXCのアイコンが表示されます(A)。アイコンをクリックすると、フィールドに保存されたクレデンシャルが入力されます。このウェブサイト用に複数の認証情報をお持ちの場合、使用する認証情報を選択するためのドロップダウンが表示されます。
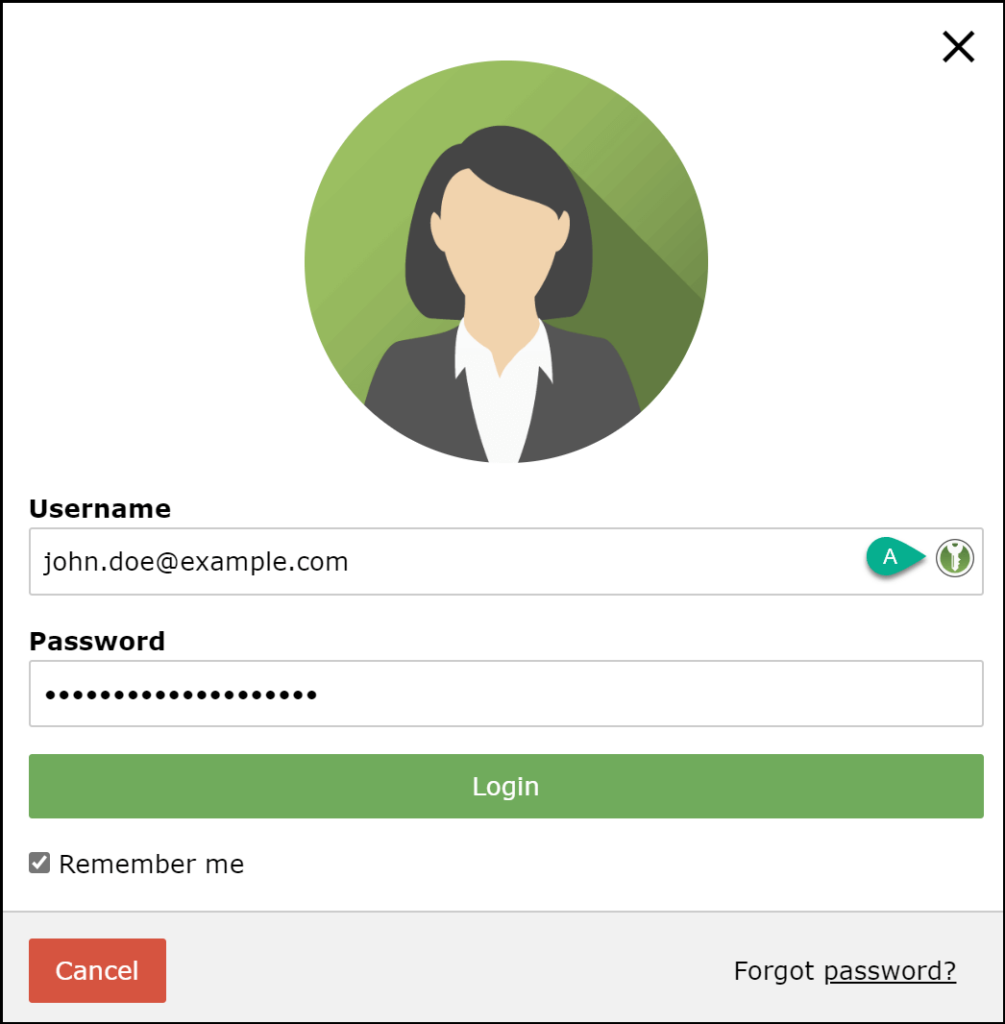
バージョン 2.7.1
最終更新 2022-03-20 13:56:00 -0400
